Windows 11 Assistant Installation: Uppgradering till Windows 11 med It – Minitool, Windows 11 Installationsmetoder – Microsoft Support
Windows 11 -installationsmetoder
Contents
- 1 Windows 11 -installationsmetoder
- 1.1 Windows 11 Assistant Installation: Uppgradera till Windows 11 med den
- 1.2 Vad är Windows 11 Assistant -installation?
- 1.3 Hur man använder Windows 11 Assistant Instant för att uppgradera till Windows 11?
- 1.4 Fixa Windows 11 -installationsassistent från
- 1.5 Om författaren
- 1.6 Windows 11 -installationsmetoder
- 1.7 Innan du börjar
- 1.8 Windows -uppdatering i inställningar (rekommenderas)
- 1.9 Andra Windows 11 -installationsmetoder (rekommenderas inte)
Om du vill köra Windows 11 Assistant Instant för att uppgradera din dator till Windows 11, bör din enhet uppfylla följande krav:
Windows 11 Assistant Installation: Uppgradera till Windows 11 med den
Windows 11 Assistant Installation är ett bra verktyg för att uppgradera din berättigade Windows 10 -dator till Windows 11. I det här inlägget kommer Minitool -programvaran att visa dig hur du använder det här verktyget för att uppgradera till Windows 10. Dessutom, om Windows 11 -installationen fortsätter att stänga eller inte fungerar på din dator, kan du prova den metod som nämns i det här inlägget för att fixa det.
Vad är Windows 11 Assistant -installation?
Microsoft har rullat ut Windows 11 den 5 oktober 2021. Tre Windows 11 -installations- och uppgraderingsverktyg släpptes tillsammans med Windows 11, inklusive Windows 11 Installation Assistant, Windows 11 Media Creation Tool och Windows 11 Disk Image (ISO) Ladda ner.
Windows 11 Assistant Installation är ett Windows 11 -installationsverktyg för att installera Windows 11 på Windows 10 -datorn du använder för närvarande. Det stöder emellertid inte ARM64 -enheter.
Det är om Windows 11 inte dyker upp i Windows Update för närvarande är ditt bästa val att installera Windows 11 att använda Windows 11 Installation Assistant. Tips: Du kan använda Rufus för att installera Windows 11 22H2 utan ett Microsoft -konto.

Bästa fixade för Windows 10/11 Media Creation Tool fungerar inte
Om Windows 10/11 Media Creation Tool inte fungerar på din dator kan du prova de enkla och effektiva metoder som nämns i den här artikeln för att lösa problemet.
Hur man använder Windows 11 Assistant Instant för att uppgradera till Windows 11?
Steg 1: Kontrollera om Windows 11 Instant Assistant kan köras på din dator
Om du vill köra Windows 11 Assistant Instant för att uppgradera din dator till Windows 11, bör din enhet uppfylla följande krav:
- Du har en Windows 10 -licens.
- Din enhet kör Windows 10 2004 eller High Version -versionversion.
- Din enhet uppfyller minimikraven för hårdvara och system för Windows 11.
- Din enhet ska ha 9 GB gratis diskutrymme för att ladda ner Windows 11.
Windows 11, version 10: 2 p.m. kommer att släppas under andra halvan av 2022. Du kan använda registerredigeraren för att kontrollera om din dator är kompatibel med Windows 11 22H2.
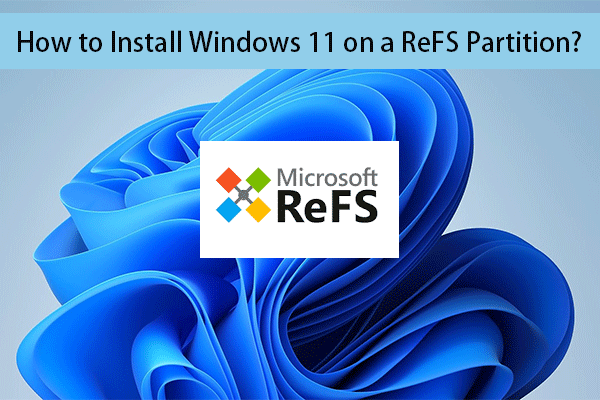
Hur man installerar Windows 11 Vi refs Partition?
I det här inlägget kommer vi att visa dig en detaljerad guide om hur du installerar Windows 11 We Refs Partition.
Steg 2: Ladda ner Windows 11 Assistant Installation
- Gå till Windows 11 -programvarans nedladdningssida.
- Klicka på Ladda ner nu knapp under Windows 11 Assistant Installation Detta verktyg kommer att laddas ner till den specifika nedladdningsvägen.
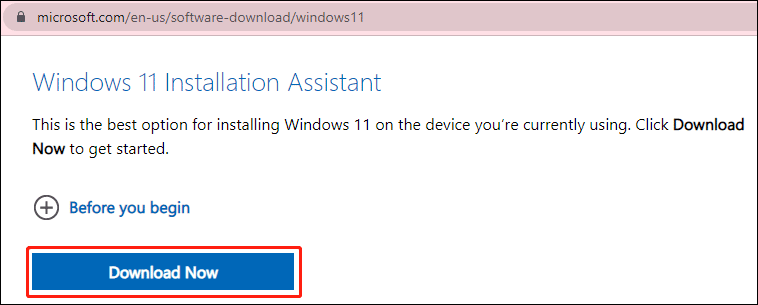
Steg 3: Kör Windows 11 -installationsassistent för att uppgradera till Windows 11
1. Öppna den nedladdade Windows 11 -assistentinstallationen.
2. Klick Ja Om du ser gränssnittet för användarkontokontroll.
3. När du ser följargränssnittet klickar du Acceptera och installera att fortsätta.
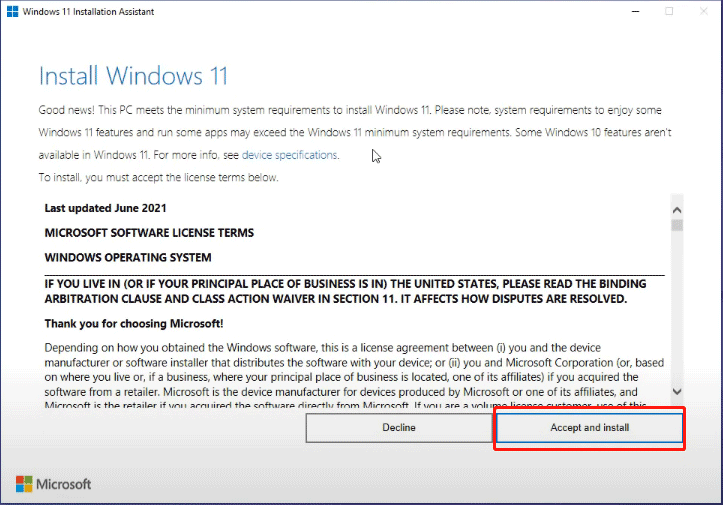
4. Verktyget börjar ladda ner och installera Windows 11 på din dator. Hela processen kommer att pågå ett tag. Under processen kan du fortsätta använda din enhet som normalt.
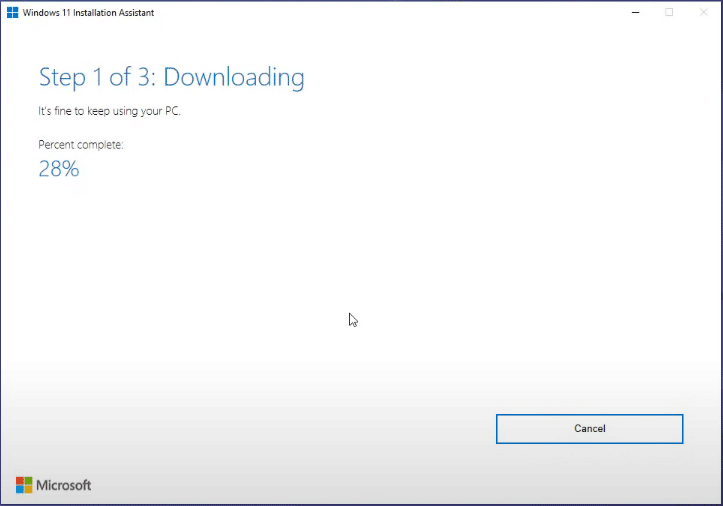
5. När du ser följande gränssnitt bör du spara ditt arbete. Klicka sedan Starta om nu. Du måste fortfarande ansluta din dator och lämna den påslagen.
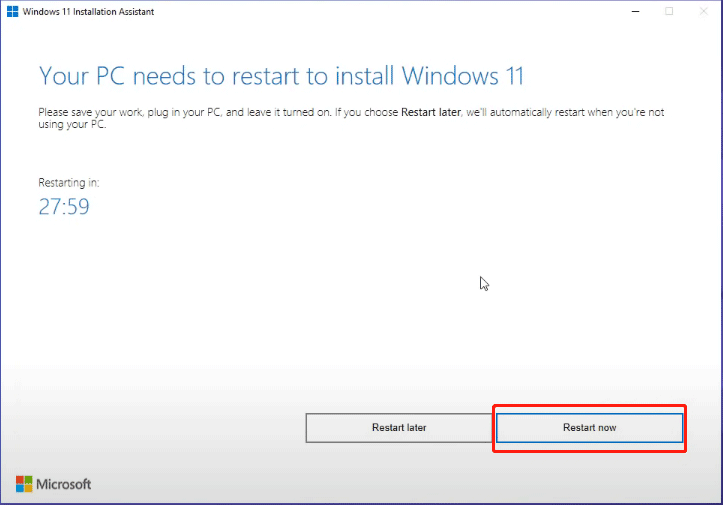
6. Din dator börjar arbeta med uppdateringar. Det kommer att starta om flera gånger. Du bör vänta tålmodigt hela processen slutar.
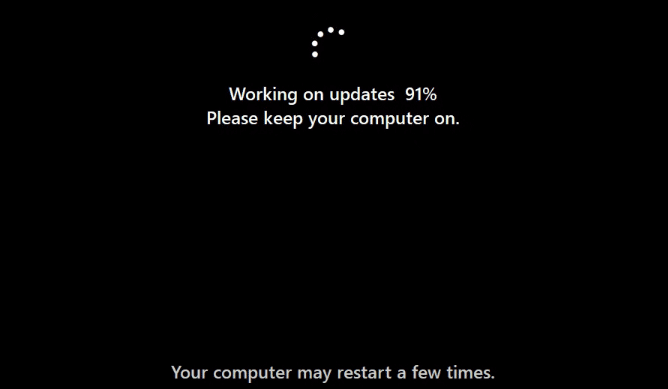
Efter dessa steg kommer Windows 11 att installeras framgångsrikt på din dator.
Om du vill installera Windows 11 på en annan dator eller en ARM64 -enhet bör du använda Windows 11 Media Creation Tool. Så här installerar du Windows 11 på arm med ISO.
Fixa Windows 11 -installationsassistent från
Windows 11 Assistant Installation används för att uppgradera från Windows 10 till Windows 11. Om du för närvarande kör en Windows 11 Insider Preview Build i Dev Channel, kommer Windows 11 Instant inte att fungera orole öppning på din dator.
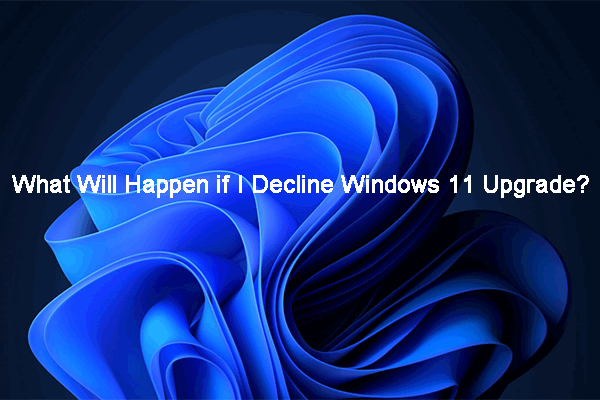
Vad händer om jag avvisar Windows 11 -uppgradering?
Vad händer om jag avvisar Windows 11 -uppgradering? I den här artikeln kommer Minitool -programvaran att visa dig den information du vill veta.
Den specifika prestanda är: När du öppnar Windows 11 -installationsassistenten kommer den att visas på skärmen i en sekund och sedan snabbt försvinna/stänga. Oavsett hur många gånger du försöker är resultaten desamma. Windows 11 -installation Keepps Assistant Stängning eller krasch är normal situation om du är i Dev Chanel i Windows Insider -programmet.
Det påverkar dig inte eftersom du redan har Windows 11. Men om du fortfarande vill köra det kan du prova följande steg för att aktivera kompatibilitetsläget för Windows 7.
- Högerklicka på den nedladdade Windows 11-installationsassistenten och välj Rättegång.
- Växla till Kompatibilitet sektion.
- Kolla upp Kör detta program i kompatibilitetsläge för och välj Windows 7 från rullgardinslistan under Kompatibilitetsläge.
- Klick App.
- Klick OK.
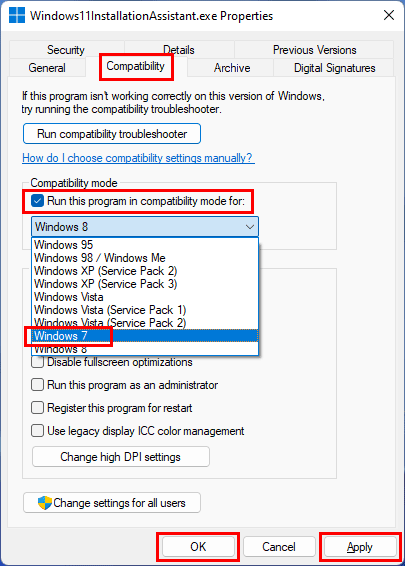
I de flesta fall kommer Windows 11 Instant Assistant Keepps stängning att lösas med hjälp av ovanstående metod. Men om problemet kvarstår kan du använda ytterligare två verktyg (Windows 11 Media Creation Tool eller Windows 11 ISO -nedladdning) för att installera Windows 11 på din dator.
Hur man laddar ner och installerar Windows 11 på din dator? [5 sätt]
Vet du hur man säkert och gratis laddar ner Windows 11 på din dator? I det här inlägget visar vi dig några tillgängliga metoder.
Nu bör du veta hur du använder Windows 11 Instant Assistant för att uppgradera din Windows 10 -dator till Windows 11. Om det här verktyget Keepps stänger och försvinner, kan du bara aktivera kompanibilitetsläget för Windows 7 att få det att fungera normalt. Om du fortfarande har andra relaterade problem som måste åtgärdas kan du låta oss nu i kommentarerna.
Om författaren
Stella har arbetat i minitool -programvara som engelsk redaktör i mer än sju år. Hennes artiklar täcker huvudsakligen fälten för återhämtning av data inklusive återhämtning av medier och återhämtning av data, Data Recovery, YouTube -videor nedladdning, partitionshantering och videokonverteringar.
Windows 11 -installationsmetoder
Den här artikeln beskriver Windows 11 -installationsmetoder.
Lade märke till : För att uppgradera till Windows 11 måste enheterna följa den minsta systemkonfiguration som krävs för Windows 11. Vissa Windows 10 -funktioner finns inte i Windows 11. Konfigurationen som krävs för att uppleva vissa Windows 11 -funktioner och applikationer kommer att överstiga den minsta konfiguration som krävs för Windows 11. Sökspecifikationer, funktioner och minsta datorkonfiguration som krävs för Windows 11
Innan du börjar
Se till att enheten du vill installera Windows 11 har den minsta konfiguration som krävs. Om din enhet för närvarande kör Windows 10 rekommenderar vi att du kontrollerar den minsta konfiguration som krävs med hjälp av PC Integrity Control -applikationen. Vi rekommenderar att du inte installerar Windows 11 på en enhet som inte svarar på den erforderliga konfigurationen. Mer information finns i installationen av Windows 11 på enheter som inte uppfyller den nödvändiga minimikonfigurationen.
Windows -uppdatering i inställningar (rekommenderas)
Om du ställer in från Windows 10 rekommenderar vi att du väntar på att bli informerad via Windows Update om att uppgraderingen är redo för din enhet. För att kontrollera om Windows 11 är redo för din enhet, välj Till att starta > inställningar > Uppdatering och säkerhet > Windows uppdatering > Sökuppdateringar.
För de kända problemen som kan påverka din enhet kan du också konsultera Windows Publication Status Hub.
Andra Windows 11 -installationsmetoder (rekommenderas inte)
Använd installationsassistenten för att uppgradera
Vi rekommenderar att du väntar tills din enhet har fått uppgraderingen till Windows 11 innan du använder installationsassistenten. När du är redo kan du hitta den på nedladdningssidan på Windows 11 -programvaran.
Skapa ett Windows 11 -installationsstöd
Välj på sidan Windows 11 -programvara för programvara Skapa ett verktyg nu, Följ sedan Windows 11 -installationsinstruktionerna.
Varning:
- Microsoft rekommenderar att du inte installerar Windows 11 på en enhet som inte svarar på den minsta konfiguration som krävs Windows 11. Om du väljer att installera Windows 11 på en enhet som inte uppfyller dessa krav och du accepterar och förstår riskerna kan du skapa följande registernyckelvärden och förbikoppla TPM 2 -verifiering.0 (TPM 1.Minst 2 krävs) såväl som familjen och den centrala enhetsmodellen.
- Registernyckel: HKEY_LOCAL_MACHINE \ SYSTEM \ SETUP \ MOSETUP
- Namn: tillåtnaGRADESWithonsupportedtpmorcpu
- Typ: reg_dword
- Värde: 1
- Obs: Allvarliga problem kan uppstå om du ändrar registret felaktigt med hjälp av registerredigeraren eller annan metod. Dessa problem kan kräva återbosättning av operativsystemet. Microsoft kan inte garantera att dessa problem kan lösas. Ändra registret på egen risk.
Två installationsvägar finns tillgängliga:
-
Uppgradera genom att utföra installationen på supporten när du kör Windows 10. Du har möjligheten att:
har. Göra en Total uppgradering, som håller personliga filer (inklusive drivrutiner), Windows -applikationer och inställningar. Detta är standardupplevelsen som installationsassistenten använder.
B. Håll endast data kommer att behålla personliga filer (inklusive drivrutiner), inte Windows -applikationer och inställningar.
Viktig : Du måste kontrollera att din enhet uppfyller minsta systemkraven innan du väljer att starta från supporten, eftersom det låter dig installera Windows 11 om du har åtminstone TPM 1.2 (istället för den minsta konfiguration som krävs för TPM 2 -systemet.0) och den kontrollerar inte att din processor finns i listan över centrala enheter som är godkända på grundval av familjen och processormodellen.
Skapa en bildinstallation
Använd DIM- eller Tredje -Party -verktyg för att direkt tillämpa en befintlig Windows 11 -bild på disken.
Viktig : En installation av Windows 11 -bilder kontrollerar inte följande villkor: TPM 2.0 (åtminstone TPM 1.2 krävs) och familjen och den centrala enhetsmodellen.
![Hur laddar du ner och installerar Windows 11 på din dator? [5 sätt]](https://www.minitool.com/images/uploads/2021/08/how-to-download-windows-11-thumbnail.jpg)