Återställning av din iPhone, iPad eller iPod Touch från en säkerhetskopia – Apple Assistance (FR), 5 sätt hur du återställer din iPhone: Alla möjliga lösningar
Hur du återställer din iPhone: Alla möjliga lösningar
Contents
- 1 Hur du återställer din iPhone: Alla möjliga lösningar
- 1.1 Återställning av din iPhone, iPad eller iPod Touch från en säkerhetskopia
- 1.2 Återställ från en iCloud -säkerhetskopia
- 1.3 Återställ från en säkerhetskopia på din dator
- 1.4 ytterligare information
- 1.5 Hur du återställer din iPhone: Alla möjliga lösningar
- 1.6 Vad är iPhone att återställa ?
- 1.7 Hur man återställer din iPhone helt
- 1.8 3 metoder för att återställa en iCloud -säkerhetskopia
- 1.9 Upptäck 3 betyder att det gör att du kan återställa en säkerhetskopia av data inspelade i iCloud, på din iPhone eller iPad:
- 1.10 Vilka data kan du återställa sedan iCloud -säkerhetskopiering ?
- 1.11 Hur man återställer data från iCloud -säkerhetskopiering ?
- 1.12 Att återhämta sig lätt dem iPhone -data via iCloud Backup
Innan Återställ dina iCloud -data, Du måste först veta hur du gör en säkerhetskopia av data på Apple -tjänsten från din iOS -enhet. Så här gör man:
Återställning av din iPhone, iPad eller iPod Touch från en säkerhetskopia
Ta reda på hur du återställer din enhet från en iCloud -säkerhetskopia eller på din dator.
Återställ från en iCloud -säkerhetskopia
- Tänd din enhet. Hello -skärmen måste visas. Om du redan har konfigurerat den här enheten måste du radera allt innehåll innan du kan göra en restaurering från en säkerhetskopia.
- Följ konfigurationsinstruktionerna som visas på apparna och Data -skärmen och tryck sedan på RESTORE från iCloud.
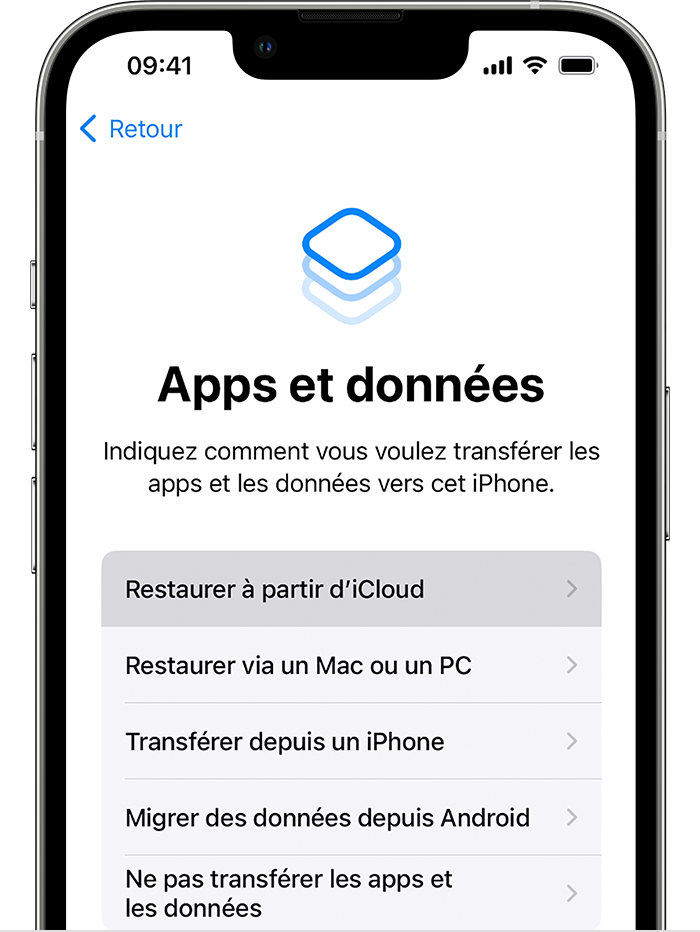
- Anslut till iCloud med din Apple -identifierare.
- Välj en säkerhetskopia. Se datum och storlek på varje säkerhetskopia och välj den lämpligaste. När säkerhetskopian har valts startar överföringen. Om ett meddelande indikerar att en nyare version av programvaran krävs, följ instruktionerna på skärmen för att uppdatera. Om ingen uppdateringsinstruktion visas, upptäck proceduren som ska följa.
- När du är inbjuden, logga in med din Apple -identifierare för att återställa dina appar och inköp. Om du har köpt innehåll från iTunes Store eller App Store med flera Apple -identifierare, är du inbjuden att ansluta till var och en av de konton som är associerade med dem. Om du inte kommer ihåg ditt lösenord kan du röra vid detta steg och ansluta senare. Du kan inte använda apparna så länge du inte är ansluten med din Apple -identifierare.
- En progressionsfält dyker upp. Vänta till slutet av operationen, se till att hålla kontakten med Wi-Fi-nätverket. Beroende på storleken på säkerhetskopian och nätverkshastigheten kan operationen ta från några minuter till en timme. Om du kopplar bort från Wi-Fi-nätverket för tidigt, stannar framstegen tills du återansluter igen.
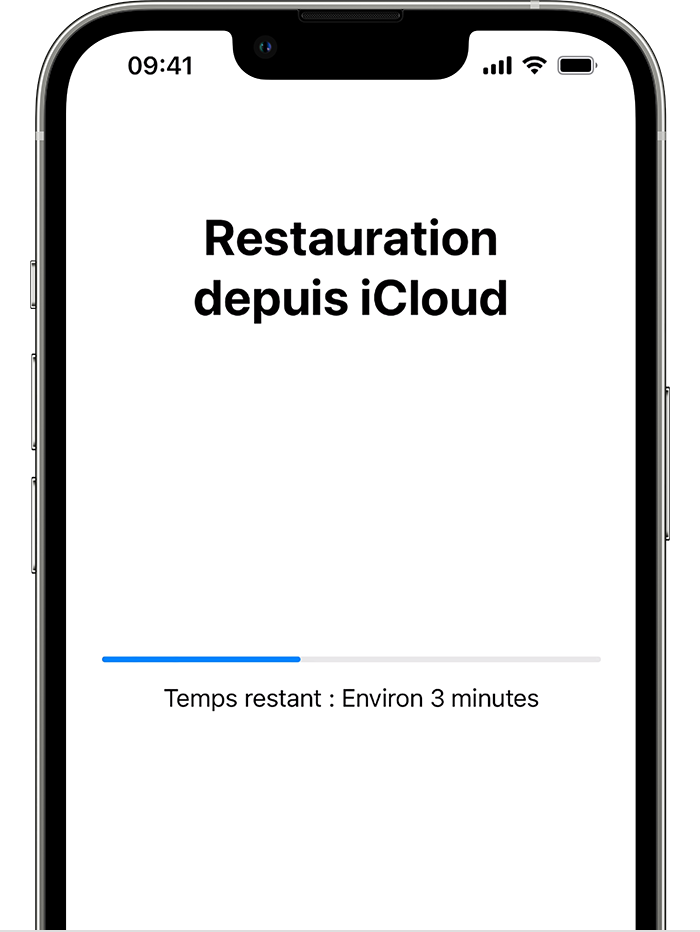
- Du kan nu avsluta konfigurationen av din enhet och dra full nytta av den. Återställningen av innehållet (appar, foton, låtar och annan information) kommer att fortsätta i bakgrunden de närmaste timmarna, även de närmaste dagarna, beroende på hur mycket information som ska överföras. Lämna din enhet ansluten till ett Wi-Fi-nätverk och ansluten till sektorn så ofta som möjligt för att operationen ska vara slut.
![]()
Återställ från en säkerhetskopia på din dator
- På en Mac med Catalina MacOS eller efterföljande version, öppna Finder. På en Mac med Mojave MacOS eller tidigare version, eller på en dator, öppna iTunes.
- Anslut din enhet till din dator med en USB -kabel. Om ett meddelande begär dig åtkomstkoden för din enhet eller om du vill lita på den här datorn, fortsätt som anges på skärmen. Få hjälp om du har glömt din åtkomstkod.
- Välj din iPhone, iPad eller iPod Touch när den visas i Finder -fönstret eller i iTunes. Upptäck proceduren att följa om din enhet inte visas.
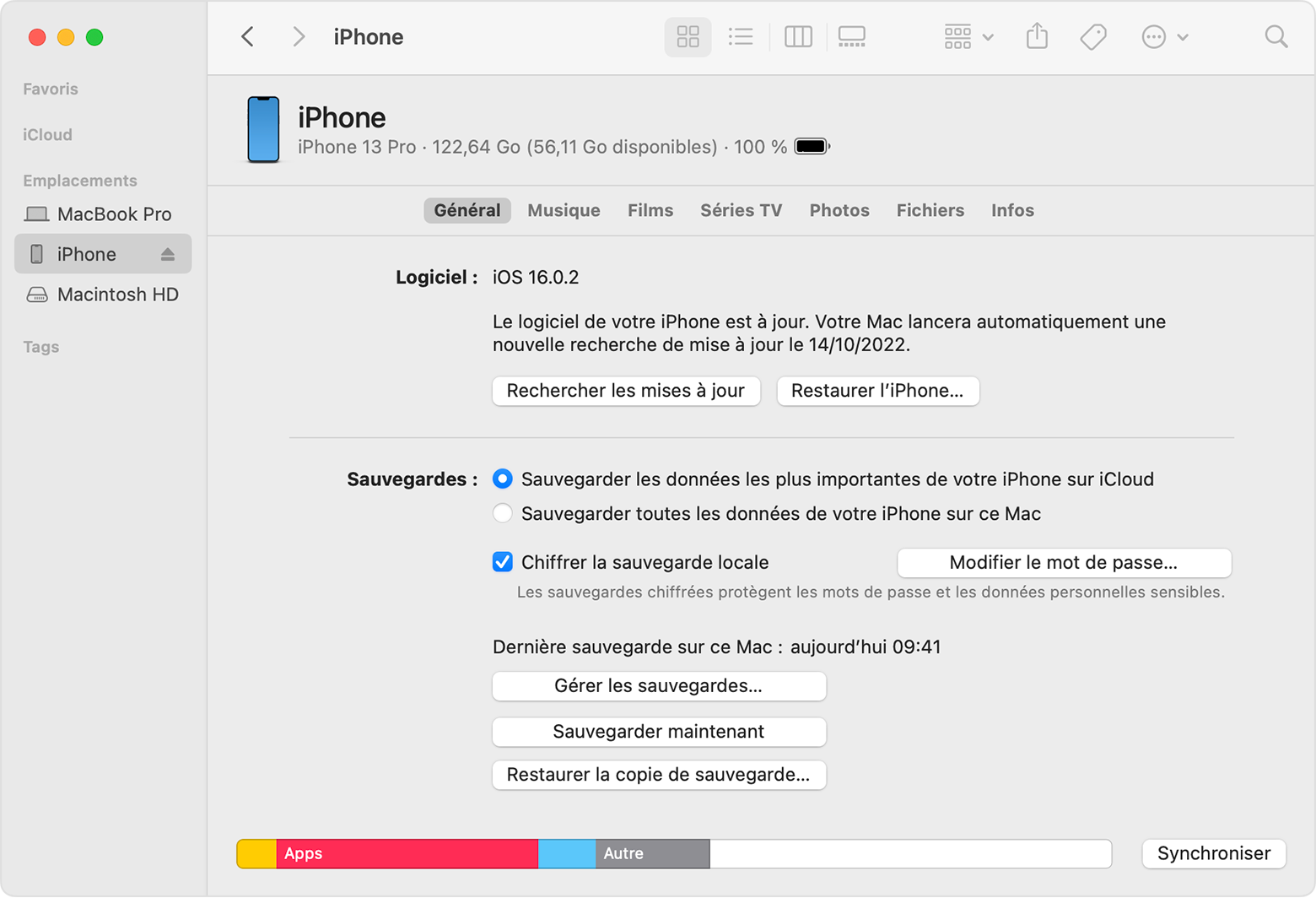
- Välj återställa säkerhetskopian. Upptäck proceduren att följa om ett meddelande indikerar att programvaruversionen av din enhet är för gammal.
- Titta på datumet för varje säkerhetskopia och välj det mest relevanta.
- Klicka på återställa och vänta till slutet av operationen. Ange lösenordet för din krypterade säkerhetskopia om du är inbjuden.
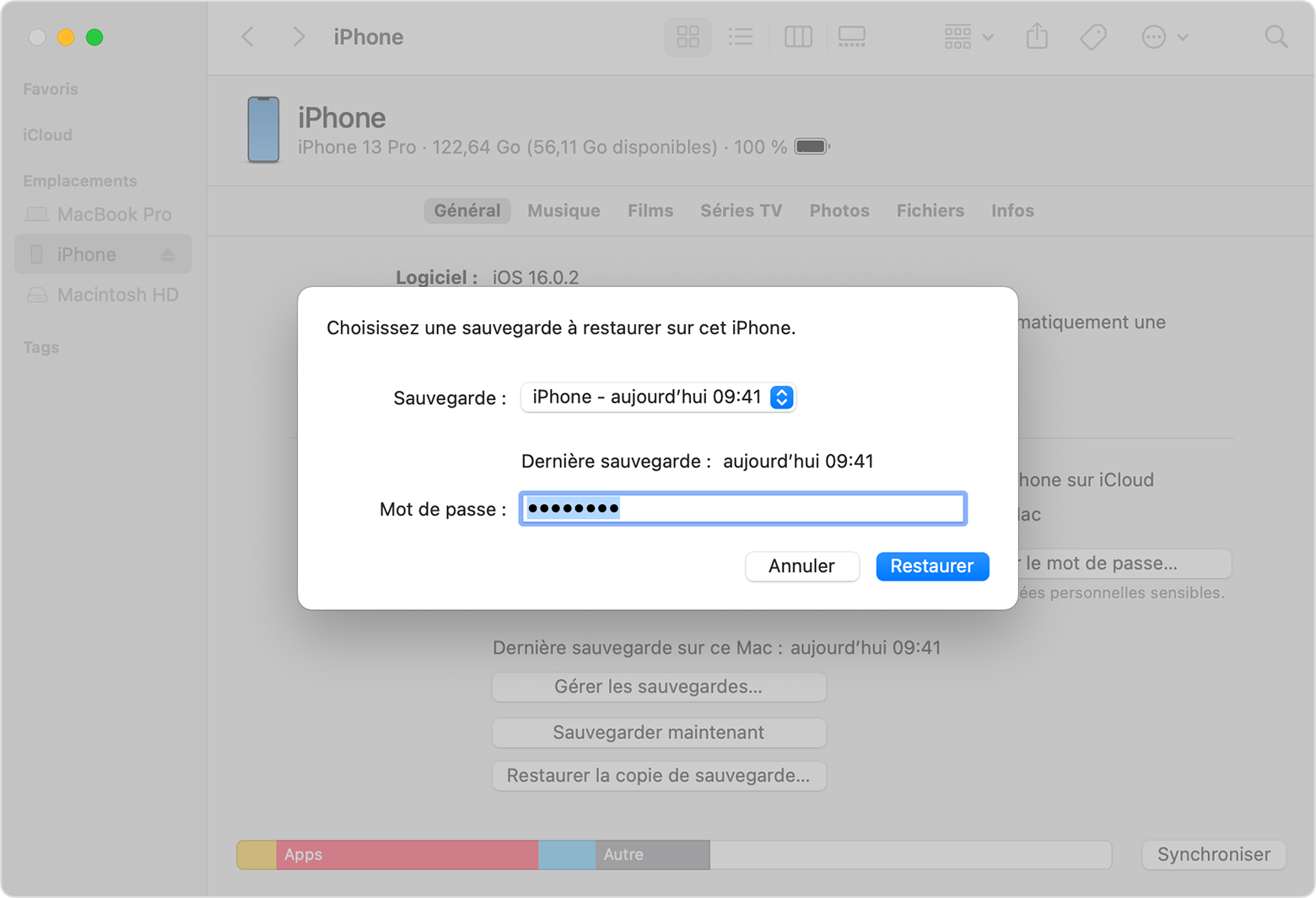
- Lämna din enhet ansluten efter omstart och vänta till slutet av synkroniseringen med din dator. Du kan koppla bort din enhet när synkroniseringen är klar.
![]()
ytterligare information
- Få hjälp med en restaurering från en säkerhetskopia.
- Lär dig att skapa en säkerhetskopia på din iPhone, iPad eller iPod touch.
- Upptäck skillnaderna mellan iCloud -säkerhetskopior och de på din dator.
Hur du återställer din iPhone: Alla möjliga lösningar

Vad du ska göra om du behöver Återställ din iPhone ? Flera användare skickar oss denna fråga. Jag studerade deras situationer, det visar sig att deras problem är mycket olika. Så jag bestämde mig för att testa flera metoder för restaurering av iPhone och jag kommer att försöka berätta allt jag upptäckte och specificera möjliga lösningar.
Välj det avsnitt du är intresserad av:
- Återställ iPhone vad som är ?
- När du återställer en iPhone förlorar du allt ?
- #1. Hur man återställer iPhone Utan att förlora data Viktig
- #2. Återställ iPhone med iTunes
- #3. Återställ iPhone: alternativ till iTunes
- #4. Återställ iPhone med iCloud
- #5. Återställ data utan iPhone
Vad är iPhone att återställa ?
Vad betyder “återställa iPhone” och vilket verktyg som ska väljas ? För att bättre förstå vilken inverkan återställningen av iPhone kan ha på dina data, följ denna förklaring.
Vs backup. Restaurering

- Du kan återställa en iPhone från en säkerhetskopia.
- Backup är en kopia av iPhone -data på din dator eller i molnet.
- Teoretiskt sett har du en iPhone som du först sparar och en iPhone du vill återställa din säkerhetskopia. Detta kan också vara samma enhet om du vill återställa data efter ett tekniskt problem eller dataförlust.
- Vi kommer att förklara skydds- och restaureringsförfarandet i några steg.

- När säkerhetskopiering kommer dina iPhone -data att krypteras och kopieras till din dator.
- Dessa data kan inte ses från din dator. För att få dem kan du återställa dem på en iOS -enhet eller använda en Lspecialiserad Ogiciel för att återställa dem från datorn (även utan iPhone).
- iTunes tillåter dig inte att ändra destinationen för standard säkerhetskopiering. Vi känner till en alternativ lösning.
Alternativ 1. Återställ hela iPhone
- Komplett restaurering innebär att säkerhetskopieringsdata kommer att återställas från din iPhone -enhet.
- I detta fall kommer den aktuella data för enheten att ersättas av säkerhetskopiering. Det kommer inte att finnas någon möjlighet att återställa dessa data (utom från en annan säkerhetskopia).
- iTunes och iCloud är bara full restaurering. Återställ hela iPhone
Alternativ nr 2. Återställ iPhone selektivt
- Selektiv catering låter dig välja data som ska återställas och slå samman dem med dina smarttelefondata.
- I det här fallet kommer de andra uppgifterna på din iPhone att förbli intakta. Återställ iPhone selektivt
Kan jag återställa från iCloud ?
Apple erbjuder en möjlighet att spara din iPhone online på Apple -servrar. Detta gör att du kan komma åt din säkerhetskopia från alla iOS -enheter.
Hur man återställer iPhone från iCloud ?När du återställer en iPhone förlorar du allt ?
-För jag all information om jag återställer min iPhone ?
– I vissa fall ja ..Du kan förlora alla iPhone -data när du catering I följande fall:
- �� Du gör en fullständig restaurering : Alla data som lagras lokalt på din iPhone kommer att ersättas med säkerhetskopieringsdata. I det här fallet kommer det att vara omöjligt att återställa de ursprungliga elementen i iPhone om du inte har sparat dem tidigare.
- �� Restaurering med iTunes misslyckades : Efter ett iTunes -fel kan dina iPhone -data raderas. Det finns emellertid alternativ programvara som skapar en räddning av räddning innan du genomför catering: till exempel CopyTrans Shelbee.
- �� Säkerhetskopiering : Din säkerhetskopia kan sparas med fel om något är fel (frånkopplad enhet, dålig internetanslutning, etc.))). Restaurering kan också leda till förlust av dina smarttelefondata.
Fortsätt att läsa för att ta reda på hur du återställer iPhone utan att förlora allt >>
Hur man återställer din iPhone helt
- Hur man återställer iPhone Utan att förlora data
- Återställ iPhone med iTunes
- Återställ iPhone: alternativ till iTunes
- Återställ iPhone med iCloud
- Återskapa data iPhone
Hur man återställer iPhone utan att förlora data
Som ni ser är full restaurering inte alltid den bästa lösningen. I själva verket kan du bara återställa de uppgifter du behöver utan att röra resten. Denna metod kallas restaurering selektiv Eller personlig.
Återställ din iPhone med CopyTrans Shelbee
- Välj objekt att återställa, Resten av iPhone -uppgifterna kommer att förbli intakta
- Spara eller återställa din iPhone utan iTunes eller iCloud
- IPhone -säkerhetskopior på datorn eller en extern hårddisk
- Ändra standardmappen iTunes Backup
- Återställ dina applikationer
Så här kan du återställa iPhone -data selektivt och utan iTunes:
Klicka på knappen nedan och installera CopyTrans Shelbee på din Windows -dator: Ladda ner CopyTrans Shelbee Starta CopyTrans Shelbee och anslut din iPhone till PC med en USB -kabel.
I CopyTrans Shelbee väljer du personlig restaurering:
Välj den säkerhetskopia du vill återställa. Vad händer om jag inte hittar mina säkerhetskopior på datorn ? >>
�� Samtal kontakter och historia
�� SMS, Viber- och WhatsApp -konversationer, bilder och MMS -videor
�� Filmfoton�� Kalenderhändelser och konton
�� Påminnelser�� Applikationer, dokument och lösenord för applikationer **
�� iCloud Trousseau, lösenord för din e-post, Wi-Fi och webbplatser **�� Anteckningar
�� Konton
�� Inställningar
** Så länge du har en kvantifierad säkerhetskopiaVälj de data du vill återställa på catering iPhone. I exemplet nedan valde vi samtalshistoriken och fotona:
Bekräfta återställningen av data genom att klicka på “Start”.
Vänta när du återställer din iPhone: Framför allt, koppla inte bort din enhet ! VIKTIGT: Om du återställer applikationer, vänligen aktivera din internetanslutning.
Med det här verktyget kan du också göra säkerhetskopior och fullständiga restaureringar av din iDevice.
Återställ iPhone med iTunes
iTunes är en infödd lösning som är tillgänglig för alla användare av Apple -produkter. Detta är ett gratis verktyg som är tillgängligt för både Mac och Windows och är också gratis. Innan man går in på iTunes är det dock att föredra att veta nackdelarna som det presenterar.
❗ iTunes tillåter dig inte att välja säkerhetskopieringsdestination: alla dina säkerhetskopior kommer att lagras på din skiva C
❗ Du kommer inte att kunna återställa en säkerhetskopia från en extern hårddisk eller en USB -nyckel
❗ Ingen selektiv catering
❗ iTunes producerar korrupta säkerhetskopior utan att berätta för dig: du upptäcker det bara vid återställningen
❗ iTunes skapar inte säkerhetskopiering av säkerhetskopiering: Om något går fel riskerar du att förlora all informationSå här återställer du en säkerhetskopia av iTunes på en ny iPhone.
- Starta iTunes på din dator. Anslut iPhone till datorn med en USB -kabel.
- Klicka på ikonen med din enhet.
- Välj “Återställ säkerhetskopian” i menyn på din enhet.
Återställ iPhone utan iTunes
I det här avsnittet kommer vi att förklara hur man gör en Komplett iPhone -fri restaurering utan iTunes. I det här fallet kommer alla dina iPhone -data att ersättas av säkerhetskopian. Så du kommer inte att kunna återställa de uppgifter du väljer bara. (Om du vill göra en selektiv restaurering, gå till detta steg ->>).
Återställ hela iPhone utan iTunes: Använd CopyTrans Shelbee
- Återställ iPhone från en extern hårddisk eller en USB -nyckel
- Återställ hela iPhone eller endast den valda informationen
- Dina data är skyddade: räddning av säkerhetskopiering i händelse av ett cateringproblem
- Återställ dina applikationer
Använd den här metoden för att
✔ Återställ den raderade eller återställa iPhone
✔ Återställ alla iPhone -data på en gångBra att veta :
⚠ Uppgifterna du återställer kommer inte att slås samman med aktuella data av din iPhone;
⚠ Säkerhetskopian av en iPhone med en nyare iOS -version kan inte återställas på en iPhone med en äldre version av iOSFölj dessa steg till Återställ iPhone utan iTunes ::
- Ladda ner och installera CopyTrans Shelbee genom att klicka på den här knappen: Ladda ner CopyTrans Shelbee
- Anslut din iOS -enhet till datorn med en USB -kabel och starta CopyTrans Shelbee.
- Välj det Full restaurering.
- Klicka på den gröna pennan för att välja en säkerhetskopia du vill återställa på din iPhone.
Vad jag ska göra om jag inte vet var jag hittar min säkerhetskopia ? Vi har ett verktyg som letar efter dem för dig: CopyTrans Backup Extractor. Dessutom hjälper han dig att återställa sina data om säkerhetskopian är omöjlig att återställa.
Om du också vill återställa dina applikationer, ansluta till iTunes -butiken med ditt Apple ID.
NOTERA
Under catering kan CopyTrans Shelbee be dig ange iOS -säkerhetslösenordet för att dechiffrera dina data. Vad är ett iOS -säkerhetslösenord ?
- Vänta till slutet av restaureringen.
- Det är det – du har återställde din iPhone utan iTunes -säkerhetskopiering !
- För att återställa säkerhetskopiering av iCloud på iPhone kommer det att vara nödvändigt att manuellt Radera all information från din iPhone. Så här gör du: komma åt inställningarna och välj sedan “Allmänt”> “Överför eller återställer iPhone”> “Radera innehåll och inställningar”.
- Bekräfta radering av iPhone.
- Efter återställning kommer din iPhone att fråga dig om du vill återställa dina data från en säkerhetskopia eller fortsätta med en tom iPhone. Välj Återställ från iCloud.
- Anslut till ett Wi-Fi-nätverk. Ta reda på din Apple -identifierare så att din iPhone kan ansluta till iCloud och ladda ner säkerhetskopian.
- Välj säkerhetskopiering för att återställa och bekräfta. Hur man påskyndar catering från iCloud ?
- Sök efter dina säkerhetskopior
- Visar alla dina säkerhetskopior på datorn och i iCloud
- Låter dig återställa säkerhetskopieringsdata från datorn
- Återställer borttagna data från iPhone, men fortfarande närvarande i säkerhetskopior
- Återställ data från en iPhone -säkerhetskopia utan att krossa data på iPhone
- Ladda först ner CopyTrans Backup Extractor till din dator och installera den. Ladda ner CopyTrans Backup Extractor
- Klicka på För att hitta fler säkerhetskopior, ansluta till iCloud Och anslut till ditt iCloud -konto.
- CopyTrans Backup Extractor visar alla dina säkerhetskopior �� på datorn och ☁ i iCloud. För att konsultera dina data klickar du på säkerhetskopian. Se upp för hänglåsssymbolen ��: Detta innebär att denna säkerhetskopia skyddades av ett lösenord. Det kommer att vara nödvändigt att informera honom om att komma åt det (vad händer om jag har glömt säkerhetslösenordet ?))).
- När CopyTrans Backup Extractor Deciffers En säkerhetskopia kommer du att kunna välja data för att återställa eller återställa på en gång. Välj sedan en plats på din dator eller en USB -nyckel för att spara dina data.
- Jag vet inte om jag har säkerhetskopior
- Jag kan inte återställa mina uppgifter på iPhone
- Jag måste få mina data från iPhone på datorn
- Jag raderade av misstag data på min iPhone och jag vill återställa den
- Jag måste återställa en säkerhetskopia av iPhone, men jag vill inte krossa data på min nuvarande iPhone
- Återställ iPhone utan att förlora data (selektiv catering)
- Återställ en komplett iTunes -säkerhetskopiering
- Återställ iPhone -data utan en enhet
- �� Gör regelbundna säkerhetskopior (för att inte uttömma utrymmet på din dator, spara din iPhone eller iPad på en extern hårddisk eller göra inkrementella säkerhetskopior)
- �� Var försiktig om du planerar att återställa din fullständiga iPhone: Kom ihåg att kopiera eller spara de data du inte vill förlora på din dator
- �� Använd ett pålitligt cateringverktyg
- �� Gör personliga restaureringar och återställa bara de uppgifter du behöver
- �� Om din säkerhetskopia är korrupt, välj ett verktygsverktyg
- Kommer från kommunikationsapplikationer som e -post, kontakter, meddelanden, bilder, WhatsApp -konversationer.
- Foton, videor, anteckningar och påminnelser.
- Webbläsardata och lösenord för sociala nätverk (från Trousseau).
- Gå till inställningarna och klicka på ditt namn och sedan på iCloud.
- Klicka sedan på “ICloud backup”.
- Slutligen, kolla “ICloud backup” Att aktivera det.
- Återställ först din iPhone genom att gå till Inställningar> Allmänt >> Återställ> Radera innehåll och inställningar.
- Följ sedan konfigurationsprocedurerna när din iPhone startar om till “Appar och data”.
- Slutligen, välj “Återställ från iCloud”.
- Du kan välja vilken typ av data som ska återställas och återställa endast de valda uppgifterna;
- Du kan välja säkerhetskopian för att återställa;
- Du kan förhandsgranska innehållet i säkerhetskopieringsdata;
- Enkelheten i operationen på bara några klick.
- Framför allt, installera PhoneRescue för iOS på din PC eller Mac och starta den och anslut sedan din iPhone via dess USB -kabel.
- Välj efter det “Återställ från iCloud” Klicka sedan på “Följande”.
- Anslut sedan till ditt iCloud -konto med dina identifierare.
- När du är ansluten väljer du datatypen för att återställa.
- Klicka slutligen på knappen ” Att återhämta sig “ längst ner till höger.
Med CopyTrans Shelbee kan du
✔ Återställ endast de uppgifter du väljer;
✔ Återställ applikationer på en iOS -enhet, även om de har tagits bort från App Store efter ***;
✔ Återställ data från en komplett eller selektivt;
✔ Återställ krypterade säkerhetskopior.
*** Så länge du har gjort en säkerhetskopia med CopyTrans Shelbee (V2.1 eller mer) innan applikationer tas bort från App Store.
Vår videoguide på Hur du återställer din iPhone utan iTunes ::
Återställ iPhone med iCloud
Om du får en Apple -enhet får du gratis lagringsutrymme online i iCloud. Du kan spara dina filer där eller lagra dina iPhone -säkerhetskopior.
Detta är en praktisk lösning, eftersom säkerhetskopian görs automatiskt och alltid kommer att lagras online. Detta gör att du kan återställa säkerhetskopiering från alla iOS -enheter. Det är emellertid nödvändigt att ta hänsyn till specificiteterna för denna metod:
❌ iCloud backup -restaurering är endast möjlig efter en fullständig radering av all data på iPhone (efter återställning).
❌ Det kommer att vara omöjligt att slå samman uppgifterna på iPhone med iCloud -säkerhetskopieringsdata.
❌ iCloud erbjuder bara 5 GB ledigt utrymme. Det kommer att vara nödvändigt att betala för att få mer.
Så här återställer du din iPhone med iCloud.
Du kan återställa iCloud -säkerhetskopieringsdata utan att radera aktuella iPhone -data. Fortsätt att läsa >>
Återställ data utan iPhone
Visste du att ingenting går förlorat även om din iPhone inte längre fungerar ? Detta är ett extremt fall och jag vill inte att du ska hitta dig själv i den här situationen. Men det är bra att veta vad man ska göra i förväg.
Så din iPhone och förlorad eller trasig, där det är omöjligt för dig att återställa data från iPhone på ett klassiskt sätt … För dessa typer av situationer finns det ett specialverktyg – CopyTrans Backup Extractor. Han kommer att söka efter dina säkerhetskopior på datorn och i iCloud och låter dig återställa data du väljer på datorn. Du kommer att kunna konsultera dessa data från datorn eller lägga till den till en annan iPhone eller Android -enhet.
Vad är CopyTrans Backup Extractor vet hur man gör ?
Passar copytrans backup -extraktor mig ?
Slutsats
Återställa din iPhone eller iPad kan orsaka dataförlust lagrad på din iPhone. Det här är exakt vad iTunes och iCloud erbjuder dig: dessa programvara återställer iPhone genom att ersätta de aktuella data med säkerhetskopian. I det här fallet blir den aktuella uppgifterna för iPhone oåterkallelig. Om du inte har sparat dem … har vi presenterat andra metoder som låter dig behålla allt:
Här är några tips för att hålla din iPhone frisk och Förlora inte data från iPhone under catering ::
TECH/ SEO Specialist Editor. Min mamma ville alltid att jag skulle vara prinsessa och jag ville vara skorpionen av Mortal Kombat. Jag har ett examensbevis i språkvetenskaper, men min iPhone -korrigerare är inte överens.
3 metoder för att återställa en iCloud -säkerhetskopia
Upptäck 3 betyder att det gör att du kan återställa en säkerhetskopia av data inspelade i iCloud, på din iPhone eller iPad:
2 minuters läsning
Du kan dela överallt:
Varje teknik kan ibland fungera dåligt, och till och med den bästa iPhone eller en iPad kan stöta på problem. Kanske fungerar din Bluetooth -anslutning inte längre, eller din iPhone följer inte längre din position i kartor. Kanske planterar vissa applikationer systematiskt när du startar dem på din iPad ! I alla fall är det ibland nödvändigt att Återställ din iPhone eller iPad så att allt fungerar korrekt. Men när du återställer din iPhone går alla dina data förlorade. Så du har verkligen sparat dina uppgifter om iCloud. Men hur man återhämtar dem ? Här är tre effektiva sätt att Återställ din iCloud -säkerhetskopia.
Vilka data kan du återställa sedan iCloud -säkerhetskopiering ?
Hur man återställer data från iCloud -säkerhetskopiering ?
Innan Återställ dina iCloud -data, Du måste först veta hur du gör en säkerhetskopia av data på Apple -tjänsten från din iOS -enhet. Så här gör man:
Notera : Du måste sätta din iPhone ansvarig och ansluta den till ett Wi-Fi-nätverk så att iCloud-säkerhetskopiering utlöses.
För att återställa en iCloud -säkerhetskopia måste du återställa din iPhone (eller iPad) och sedan konfigurera den som en ny enhet. Så här gör man:
Notera : Du måste vara ansluten till ett Wi-Fi-nätverk för att återställa iCloud-data.
Att återhämta sig lätt dem iPhone -data via iCloud Backup
I den här metoden kommer du att använda PhoneRestcue -programvara för iOS för att Återställ iCloud -data Lätt, utan att behöva återställa din iPhone. PhoneRescue kan återställa data från en iTunes -säkerhetskopiering, a icloud backup och till och med återställa data raderas av misstag från din iDevice.
PhoneRescue för iOS har också andra fördelar:
Så här gör man en icloud backup restaurering Med PhoneRescue:
Slutsats
För att Återställ en iCloud -säkerhetskopia, Du måste konfigurera din iOS -enhet igen, det vill säga återställa den. Men om du använder PhoneRescue för iOS kommer du inte bara att kunna återställa data från iCloud, utan också visa och välja data för att återställa enligt ditt val.
Prova det här verktyget för att återställa dina iCloud -data med lätthet !
Tveka inte att dela dessa tips om dina sociala nätverk.




 Välj den säkerhetskopia du vill återställa. Vad händer om jag inte hittar mina säkerhetskopior på datorn ? >>
Välj den säkerhetskopia du vill återställa. Vad händer om jag inte hittar mina säkerhetskopior på datorn ? >>
 Bekräfta återställningen av data genom att klicka på “Start”.
Bekräfta återställningen av data genom att klicka på “Start”.  Vänta när du återställer din iPhone: Framför allt, koppla inte bort din enhet ! VIKTIGT: Om du återställer applikationer, vänligen aktivera din internetanslutning.
Vänta när du återställer din iPhone: Framför allt, koppla inte bort din enhet ! VIKTIGT: Om du återställer applikationer, vänligen aktivera din internetanslutning. 





















