Publicera i Google Play Store – Visual Studio App Center | Microsoft Learn, publicera en app på Google Play Console
Publicera en app på Google Play Console
Contents
- 1 Publicera en app på Google Play Console
- 1.1 Publicera i Google Play Store
- 1.2 Nödvändig förutsättning
- 1.3 Samband från ditt API -projekt
- 1.4 API Access -kunders konfiguration
- 1.5 Konfigurera applikationssignaturen av Google
- 1.6 Skapa en Google Play -anslutning i App Center
- 1.7 Publicera din AAB på Google Play Store
- 1.8 Publicera din APK i Google Play Store
- 1.9 Publikation via ACI -gränssnittet
- 1.10 Prenumerera på vårt nyhetsbrev
- 1.11 Hanterad publicering
- 1.12 En alfa -utgåva i Google Play -butiken
- 1.13 En knapp men många ändringar
- 1.14 SLUTSATS
Sidan Skapa ett servicekonto öppet.
Publicera i Google Play Store
Lägg upp en uppdatering i Google Play Store, inklusive Alpha- och Beta -spår från App Center.
Nödvändig förutsättning
- Google kräver att den första versionen av din Google Play -applikation publiceras i produktion via Google Console.
- Ett Google Play -utvecklare -konto. Om du inte har en kan du registrera dig i Google Developer Accounts -portalen.
- Se till att du har ett API -projekt och ett servicekonto för App Center för att skapa en Google Store -anslutning och få åtkomst till Google API: er för dina räkning.
- Granska förutsättningarna för beta och alfa för mer information om dessa spår.
- Konfigurera applikationssignaturen av Google för att publicera applikationsbrevfiler .Aab android.
Samband från ditt API -projekt
För att komma åt Google API, länka din Google Play Console till ett Google API -projekt. I de flesta fall rekommenderar vi att du skapar ett API -projekt, även om nuvarande API -användare kan skapa en länk till ett befintligt API -projekt. Kom ihåg att varje API -projekt endast kan kopplas till ett enda Google Play Console -konto.
Skapande av ett API -projekt
- Åtkomst till Google API Access -sidan på Google Play Console.
- Acceptera användningsvillkoren.
- Klicka på Skapa nytt projekt (skapa ett projekt).
- Ett API -projekt genereras automatiskt och länkas till din Google Play Console.
Användning av ett befintligt API -projekt
- Om du redan är en användare av Google Play Developer API kan du skapa en länk till ditt befintliga API -projekt genom att följa dessa steg. Om API -TO -Link -projektet inte är listat, kontrollera att ditt Google Play Console -konto utses till ägare och Google Play Developer API är aktiverat.
- Åtkomst till Google API Access -sidan på Google Play Console.
- Acceptera användningsvillkoren för API.
- Välj det projekt du vill länka.
- Klicka på Länk.
API Access -kunders konfiguration
En av de ytterligare fördelarna med att skapa ett Google Service -konto är tillgång till API från en build -server utan att tillhandahålla din personliga användaridentifieringsinformation. Här är en step -genom -steg -guide om konfigurationen av Google Service -konto:
Åtkomst till Google API Access -sidan på Google Play Console.
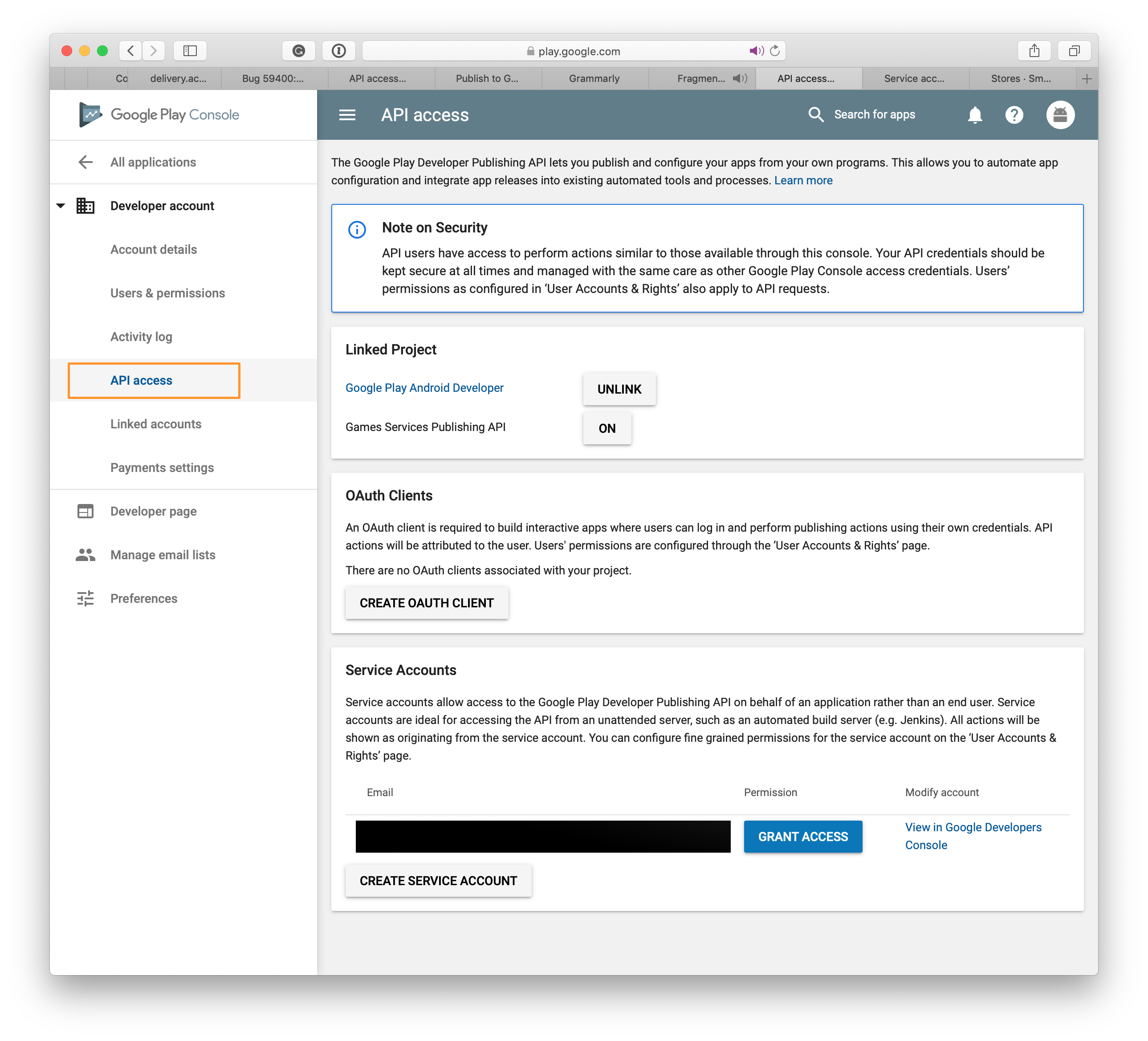
Nedan Servicekonton, Klicka på knappen Skapa ett servicekonto För att starta processen.
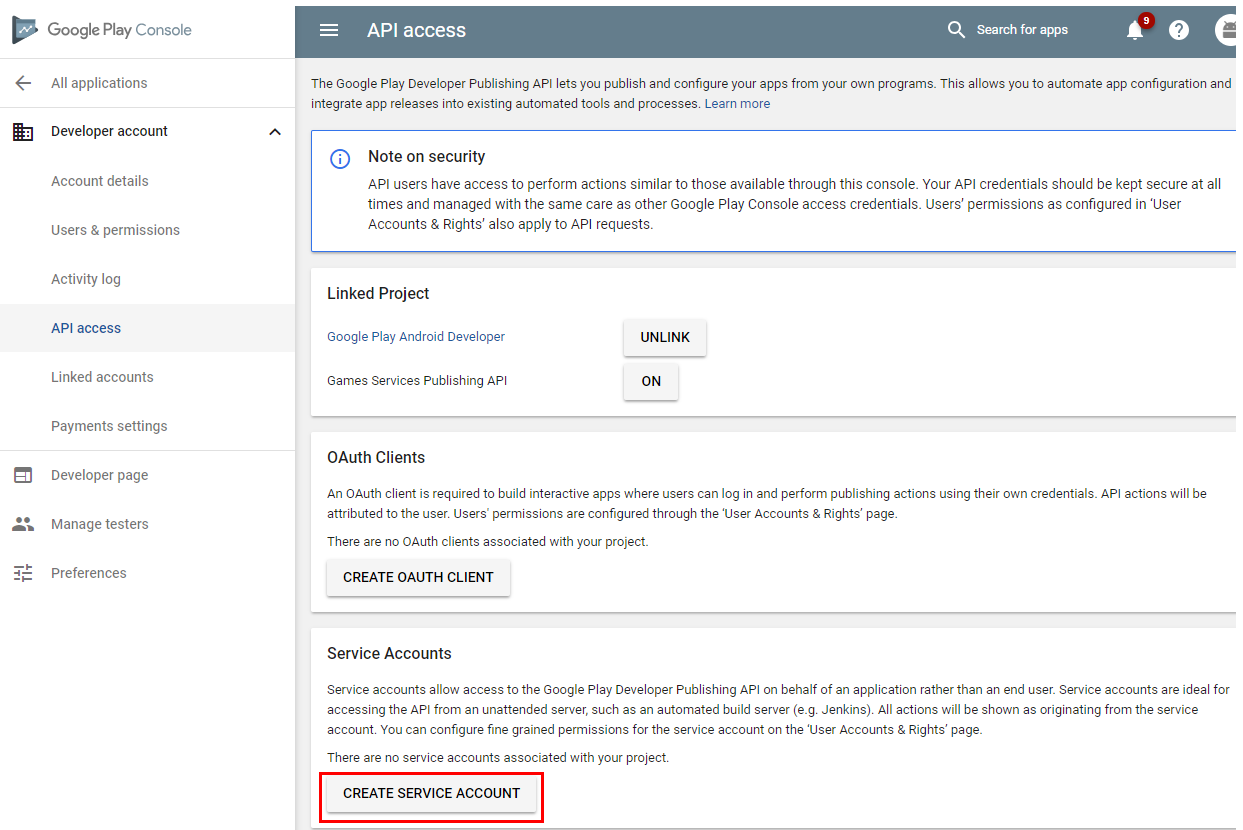
Klicka på länken till Google API -konsolen i instruktioner.
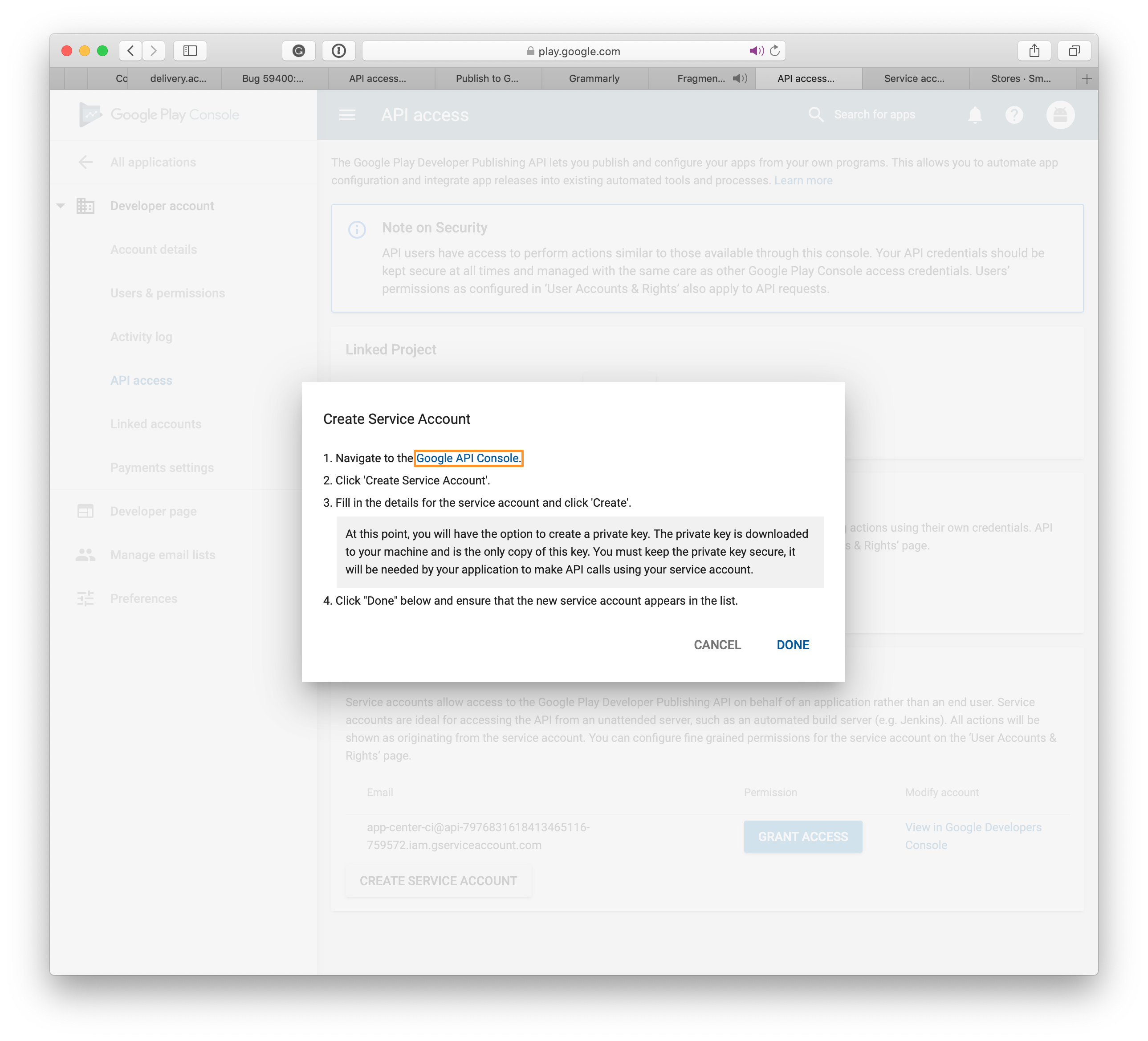
Klicka på knappen Skapa servicekonto (skapa ett servicekonto ) på sidan som just har öppnats.
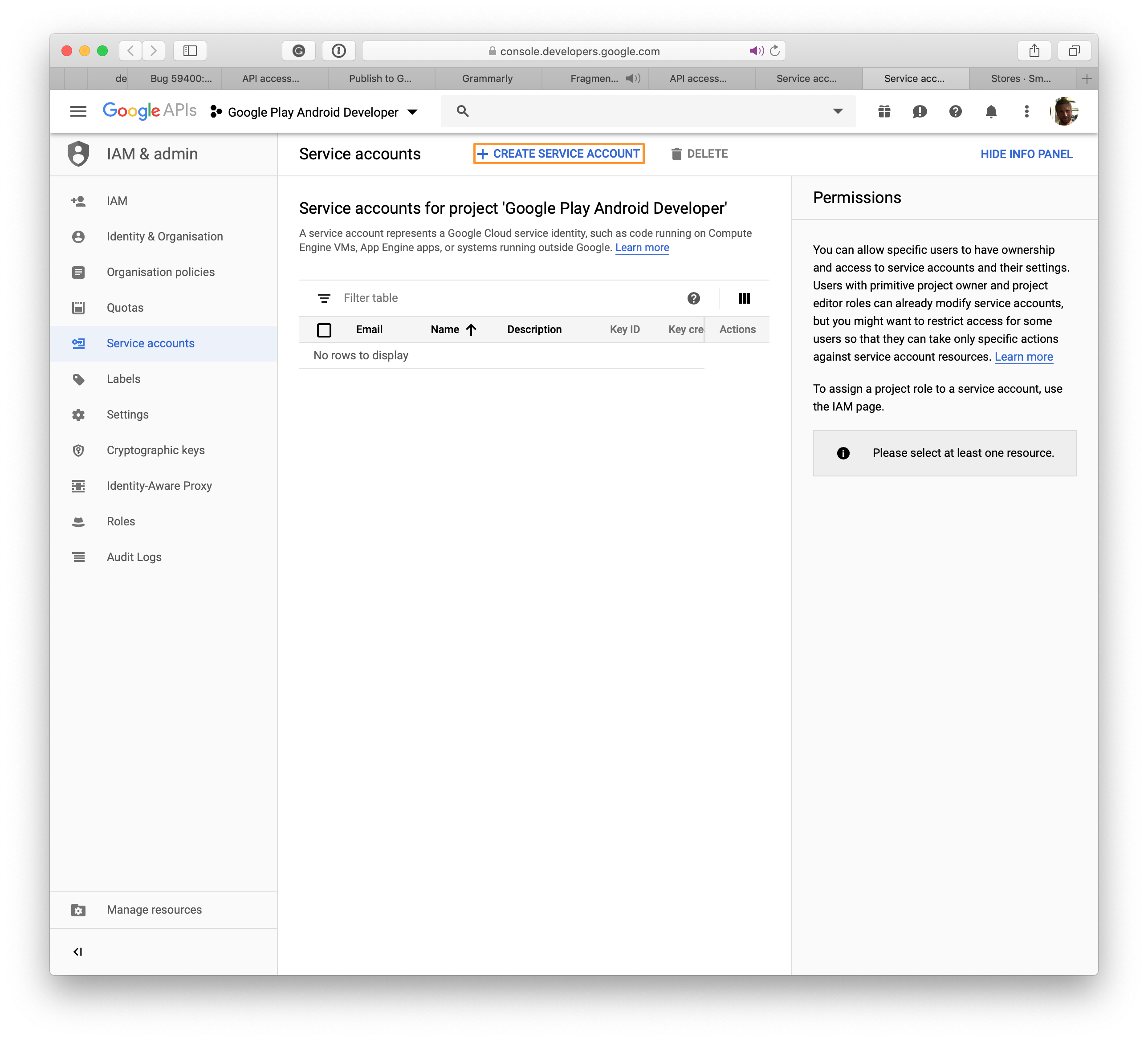
Sidan Skapa ett servicekonto öppet.
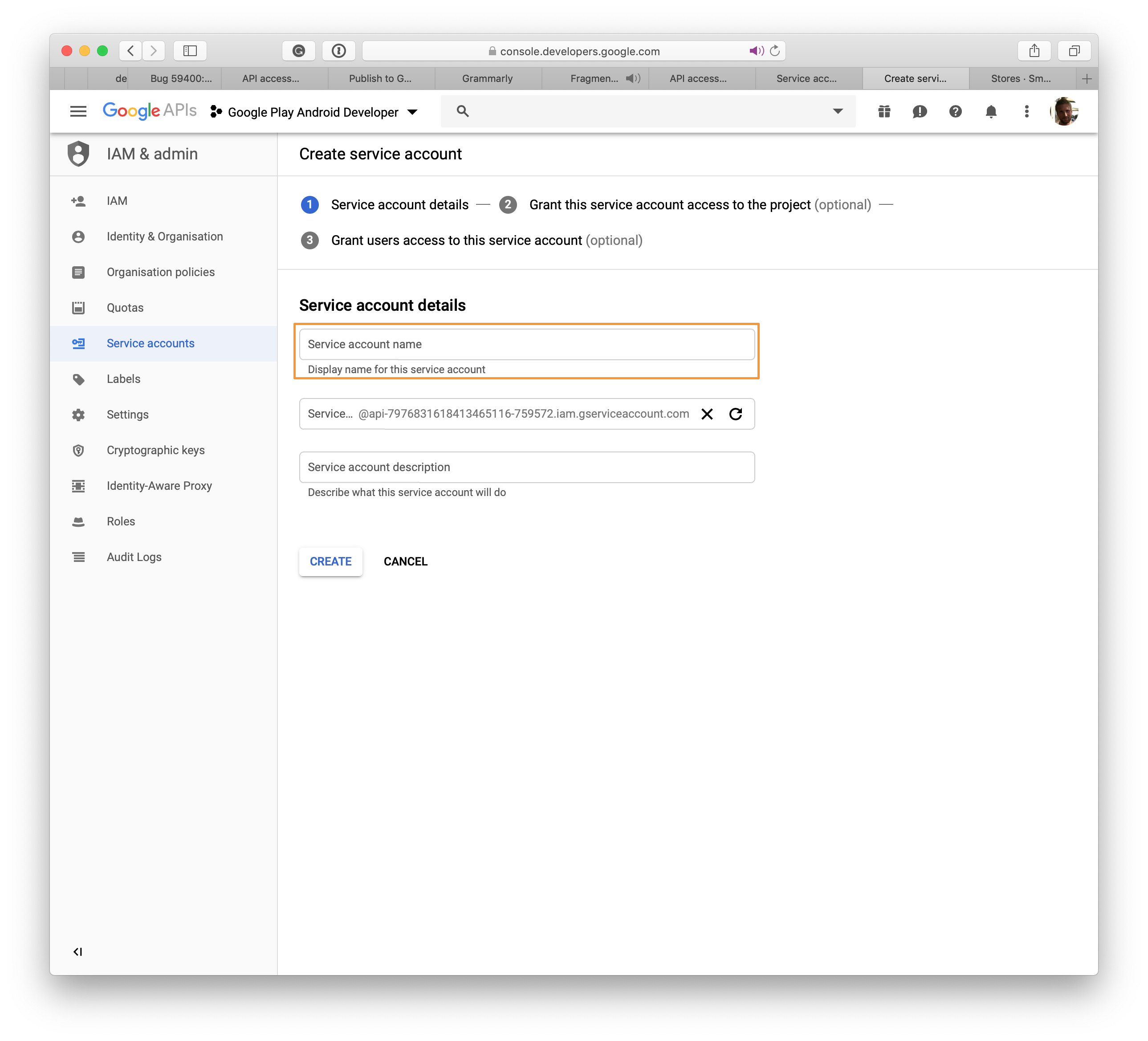
Välj ett namn för det nya servicekontot och klicka sedan på Skapa.
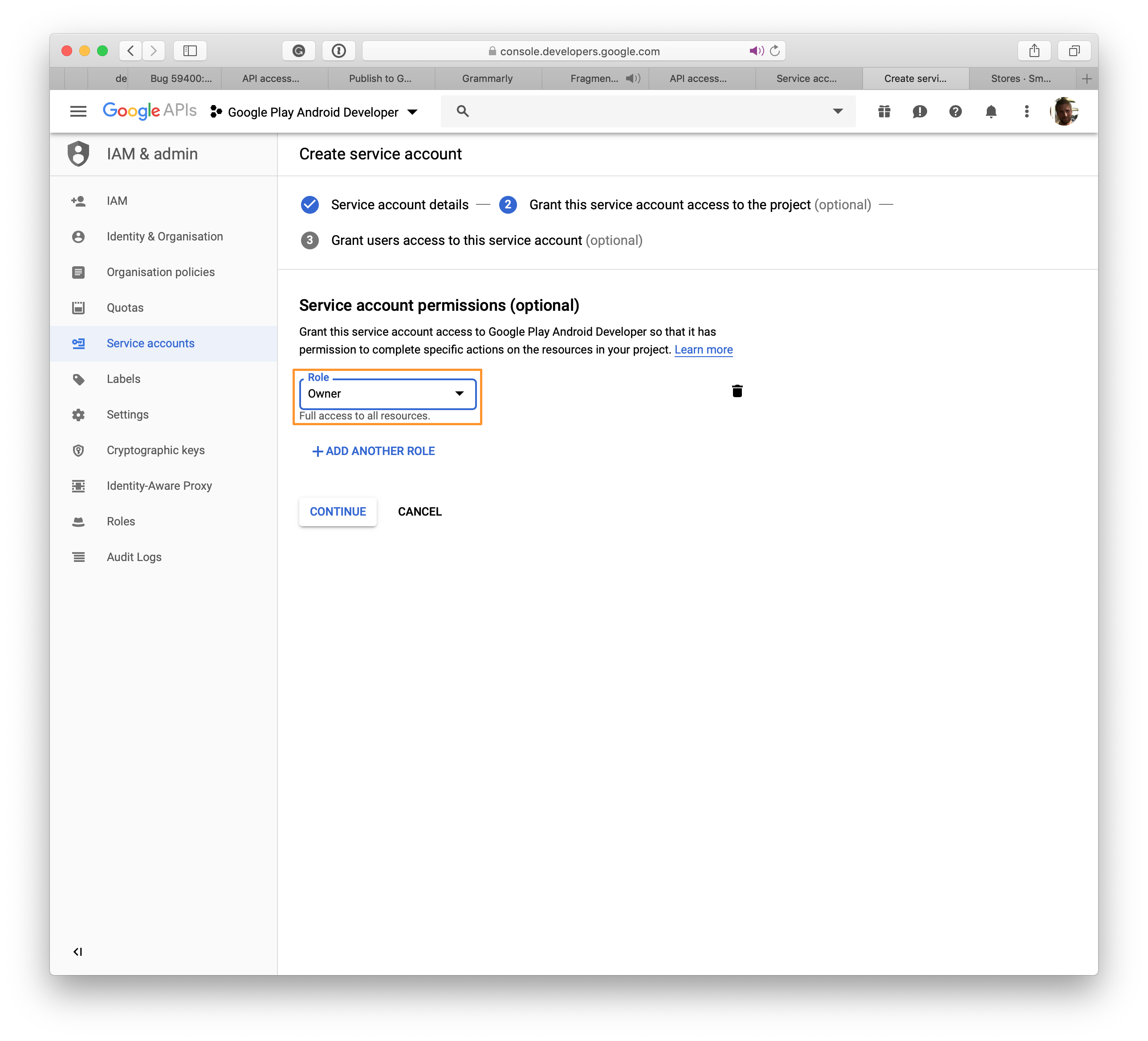
Välj Json , Klicka sedan på SKAPA så att en fil med tillägget .JSON laddas ner från ditt system . Den här filen kommer att användas i App Center för att fastställa anslutningen till Google Play.
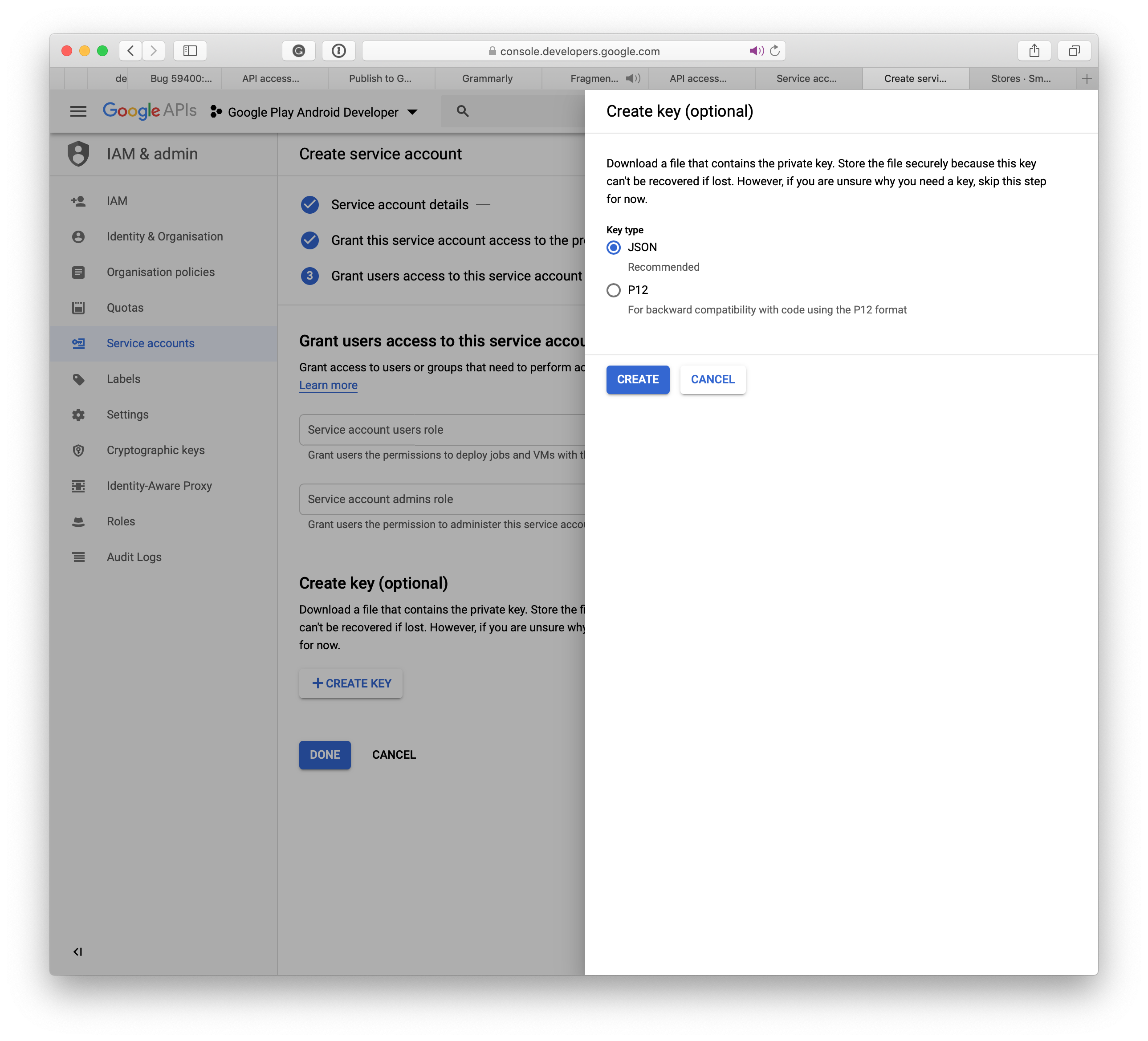
När du har skapat servicekontot på Google Developers Console klickar du på Färdiga. API -åtkomstsidan studeras automatiskt och ditt servicekonto listas.
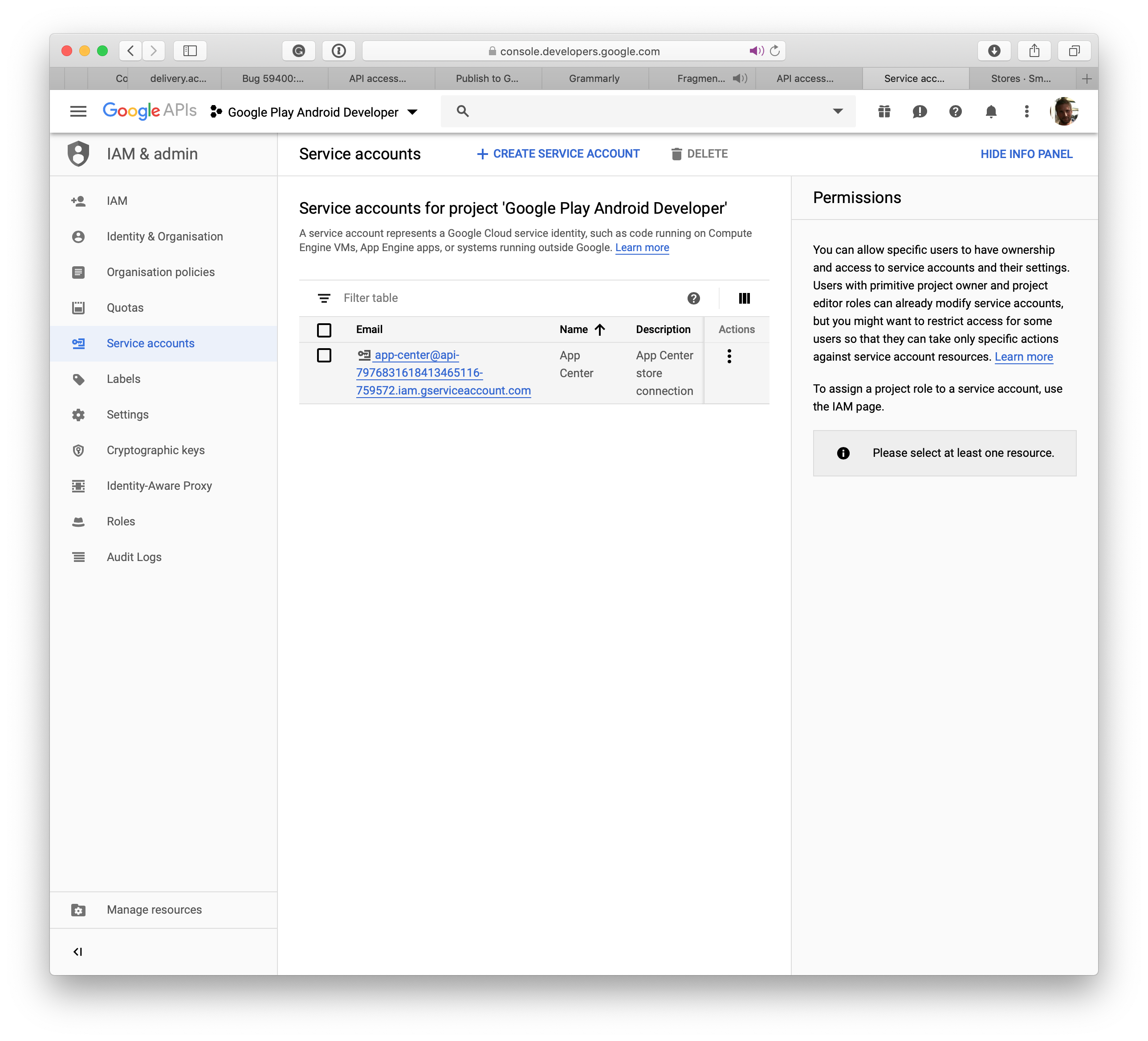
Stäng fönstret och det nya servicekontot visas på den ursprungliga sidan. Klicka på knappen Bevilja För att avsluta processen. I nästa avsnitt kommer du att lära dig att ansluta appcenter till Google Play.
Konfigurera applikationssignaturen av Google
- Välj din applikation i Google Play Development Console
- Välj Applikationsanslutning I den vänstra menyn
- Du kan välja mellan tre alternativ:
- Ladda en exporterad nyckel från Android Studio
- Exportera och ladda en nyckel från en Java -nyckelbutik
- Exportera och ladda en nyckel (utan att använda en Java -nyckelbutik)
- Applikationssignatur av Google Play (rekommenderas)
Skapa en Google Play -anslutning i App Center
- Klicka på Butiker Under distribuera i den vänstra menyn.
- Klicka på knappen mitt på sidan Anslut till Windows Store .
- Välj Google Play Blind.
- Klicka på Följande.
- Ladda filen Privatnyckel som du laddade ner när du skapade servicekontot. Om JSON -fälten är modifierade till felaktiga värden kan skapandet av butiken misslyckas. Kontrollera att servicekontot är länkat till din Google Play Developer Console i enlighet med avsnittet om förutsättningarna ovan.
- När filen har laddats klickar du på Att logga in.
- En Google Play -anslutning måste nu vara synlig med de tre spåren, produktionen, alfa och beta på hemsidan Vissa butiker . Konfigurationen av denna anslutning är en unik process för en applikation i App Center.
Publicera din AAB på Google Play Store
- På sidan Hembutiker , Välj ett av spåren som skapats ovan.
- Klicka på Publicera På knappen i det övre högra hörnet.
- Ladda applikationspaketet. Några poäng att notera:
- Applikationen måste vara beredd på produktion och undertecknas med en giltig nyckelbutik innan du laddar.
- Google Play Store stöder grupperbjudandena för Android -applikationer upp till högst 2 GB. .APK -filer genererade från inte .AAB kan inte överstiga 150 MB. För mer information om dina alternativ, se Googles dokumentation för AAB.
- Versionen av .AAB måste vara strikt större än den nuvarande produktionsversionen.
- Om du har applikationsversioner i andra spår som alfa och beta, måste din publikationsversion vara strikt lägre än för versioner i alfa- och beta -spårningsversionerna.
- App Center stöder inte främjandet av ett spår till det andra till ett annat. Du kan inte marknadsföra en alfa -version till beta- eller beta -versionen till produktionen.
- Om du har ett utkast till publikation i spåret som du kommer att publicera, försvinner detta utkast till förmån för den nya versionen du publicerar.
- När du har laddat ditt paket kan du se några detaljer om applikationen. Klicka på Följande.
- Klicka på Publicera För att skicka ansökan till Google Play Store. Tillståndet för denna version på sidan Distribuera butiksdetaljer visas som Lämnats.
- När App Center har slutfört ansökan av ansökan på Google passerar applikationens tillstånd till Publicerad. Google kan ta upp till 24 timmar för att visa applikationen i Play Store.
- I händelse av att Google misslyckades får ägaren till ansökan ett meddelande till Google Mail -registrerade.
Publicera din APK i Google Play Store
- På sidan Hembutiker , Välj ett av spåren som skapats ovan.
- Klicka på Publicera I knappbutiken i det övre högra hörnet.
- Ladda applikationspaketet. Här är några punkter att notera:
- Applikationen måste vara beredd på produktion och undertecknas med en giltig nyckelbutik innan du laddar.
- Google Play Store stöder applikationspaket upp till högst 100 MB. Ladda tilläggsfiler direkt på Google Play -konsolen om applikationen överstiger 100 MB. Läs Googles dokumentation om tilläggsfiler för att konfigurera den.
- DE .APK måste anpassas till ZIP under applikationens skapandeprocess.
- Versionen av måste .Apk vara strikt större än den nuvarande produktionsversionen.
- Om du har applikationsversioner i andra spår som alfa och beta, måste din publikationsversion vara strikt lägre än versioner i alfa- och beta -spårversionerna.
- App Center stöder inte främjandet av ett spår till det andra till ett annat. Du kan inte marknadsföra en alfa -version till en beta- eller beta -version i produktionen.
- Om du har en preliminär version i spåret som du kommer att publicera, kommer den att ersättas av den nya versionen.
- När du har laddat ditt paket kan du se några detaljer om applikationen. Klicka på Följande.
- Klicka på Publicera För att skicka ansökan till Google Play Store. Tillståndet för denna version i detaljerna i distributionsbutiken visas som Lämnats.
- När App Center har slutfört överföringen av ansökan till Google går applikationens tillstånd till Publicerad. Google kan ta upp till 24 timmar för att visa applikationen i Play Store.
- I händelse av att Google inte har publicerats får ägaren till ansökan ett meddelande på den registrerade Google -adressen.
Publikation via ACI -gränssnittet
Du behöver App Center CLI 2.7 eller senare för att använda den här funktionen.
Användningen av CLI -gränssnittet är ett enkelt sätt att gå med i anslutningen till App Center Store som en del av din CI/CD -konfiguration, som Jenkins eller Go CI.
Innan du kan använda CLI -gränssnittet måste du skapa en anslutning till en destination, det vill säga Google Play, App Store eller Intune i App Center. Och sammanställa en binär fil som fungerar med din destination.
Du kan lista dina butiker med listkommandot enligt följande:
Applicera distribuering av butikslistan \ --pp / \ -output jsonDu får ett resultat som liknar det:
[["Alpha", "Google Play", "Alpha"], ["Beta", "Google Play", "Beta"], ["Produktion", "Google Play", "Production"]Och det här är den butikskolumn som vi kommer att använda i slutfasen.
Det sista steget är att publicera din ansökan genom att utföra:
Applier Distribuerar Fublish Stores \ -fil/sökväg/till/fil.Aab \ -store produktion \ -app / \ -release-notes "någon anmärkning."" "Du måste fylla utrymmen som listkommandot. Istället för att ha en statisk publikationsanteckning är det möjligt att använda istället. –Release-Note-File En publikation Notes-fil är en rå textfil kodad med UTF-8.
Prenumerera på vårt nyhetsbrev
Din app är redo. Du håller på att visa ditt företag hur appen ser ut. Din VD har en Android -telefon, så du skapar en stängd testning på Google Play Console för att ge honom en alfa -version av din app. Av ras, du vill inte publicera till världen din app innan din chef den. Men sedan, när du vill publicera din app för stängd testning, visas denna pop-up!
������������������������������������������������������������������������������������ Vänta vad? Alla ändringar kommer att synas för användare? Vad händer? TLDR: Alla steg för att publicera din app till butiken.
Hanterad publicering
Vad är den hanterade publiceringen?
Den hanterade publiceringen på Google Play -konsolen är ett alternativ att “Kontrollera exakt när ändringar i din app publiceras”. På Google Play -konsolen måste ändringarna av en befintlig app först godkännas av Google innan innan Oundvikligen På butikerna. Den hanterade publiceringen är det alternativ du vill aktivera för att stoppa denna omedelbara publikation och kunna publicera den själv när du vill ha det. Detta förhindrar att din app publiceras utan ditt vetskap och ditt samtycke på en fredagskväll strax efter ett skript från Google Finishes. För att aktivera det måste du gå till Publiceringsöversikt och då Slå på hanterad publicering.
Varför pratar vi om den hanterade publiceringen?
Eftersom den läskiga pop-up om publiceringen av uppdateringen inte förändras. Anmärkningsvärt, när du vill göra en Alpha -utgåva, kommer du fortfarande att se det är skrämmande popup.
En alfa -utgåva i Google Play -butiken
För att bättre förstå hur det fungerar, låt oss ta exemplet med en alfa -utgåva och titta på det steg för steg. Och som jag sa tidigare kommer du att se den läskiga popupen och prata om alla användare, även om det är en alfa -utgåva.
Steg 1: Vid granskning
När du har laddat upp din byggnad (här version 7.8.0) För en alfa -utgåva kommer du att se det i det stängda testavsnittet:
Steg 2: Ändringar redo att publicera
När granskningen av Google är klar, eftersom vi har hanterat publicering, är Build inte automatisk publicerad. Vi är i fasen “Redo att publicera».
Där kan du se de olika ändringarna som har gjorts. Du kan se att du har modifierat ett element i “stängd testning – alfa” och att du har version 7.8.0 i appen. Anteckningar: Den läskiga frasen i “Beskrivning”: Full lansering startar betyder inte att hela utrullningen har börjat. Som alltid är det förvirrande (annars skulle jag skriva den här artikeln). Ok, allt verkar bra, vi behöver bara klicka på “Publicera ändringar”: vad som kan gå fel?
������������������������������������������������������������������������������������ Vad menar du “Alla ändringar kommer att vara synliga för användare”.
Steg 3: Den läskiga popupen
- Alpha -användarna kommer att se modifieringen med Newst -versionen (7.8.0) av appen.
- Varje normal användare kommer att se modifieringen av appen i produktionen. Men eftersom det inte finns någon kommer de inte att se någonting.
Så igen är det stressande och skrämmande, men det beskriver väl vad som kommer att hända: varje användare kommer att se ändringarna för sin app. Om de har Alpha -appen kommer de att uppdatera Alpha, om de har produktionsappen kommer de att se produktionsappuppdateringen (om det finns en).
Så du kan koppla av och klicka på “Publicera” och allt kommer att bli bra: De berörda användarna kommer att se ändringarna. Och resten av användarna ser ingenting.
Steg 4: Appen distribueras i butikerna
Och rätt personer kommer att ha tillgång till rätt app. De flesta har inte åtkomst, men alfa -testarna kommer att kunna komma åt den.
En knapp men många ändringar
En annan sak att tänka på är att det bara finns en knapp Publicera ändringar. Du kan dock behöva göra flera modifieringar och därför ha flera ändringar redo att publicera.
Det kan lätt vara fallet om du ändrar huvudbutikens lista:
Försäljning Det finns en knapp: “Publicera ändringar”, varje modifiering kommer att publiceras samtidigt. Du kan inte göra det på något annat sätt.
Så du måste vara försiktig så att du inte förbereder flera ändringar som du inte vill publicera samtidigt!
SLUTSATS
Att publicera en app är alltid lite skrämmande och helt klart ordalydelsen på Google Play -konsolen hjälper inte: Även efter att du publicerat ett gäng app kan du fortfarande utlösas av denna läskiga popup. Så jag hoppas att den här artikeln kommer att lugna dig nästa gång du kommer att se denna läskiga popup och lycka till med den inte så uttryckliga och mycket skrämmande Google Console Console Console Console Console Console Console!
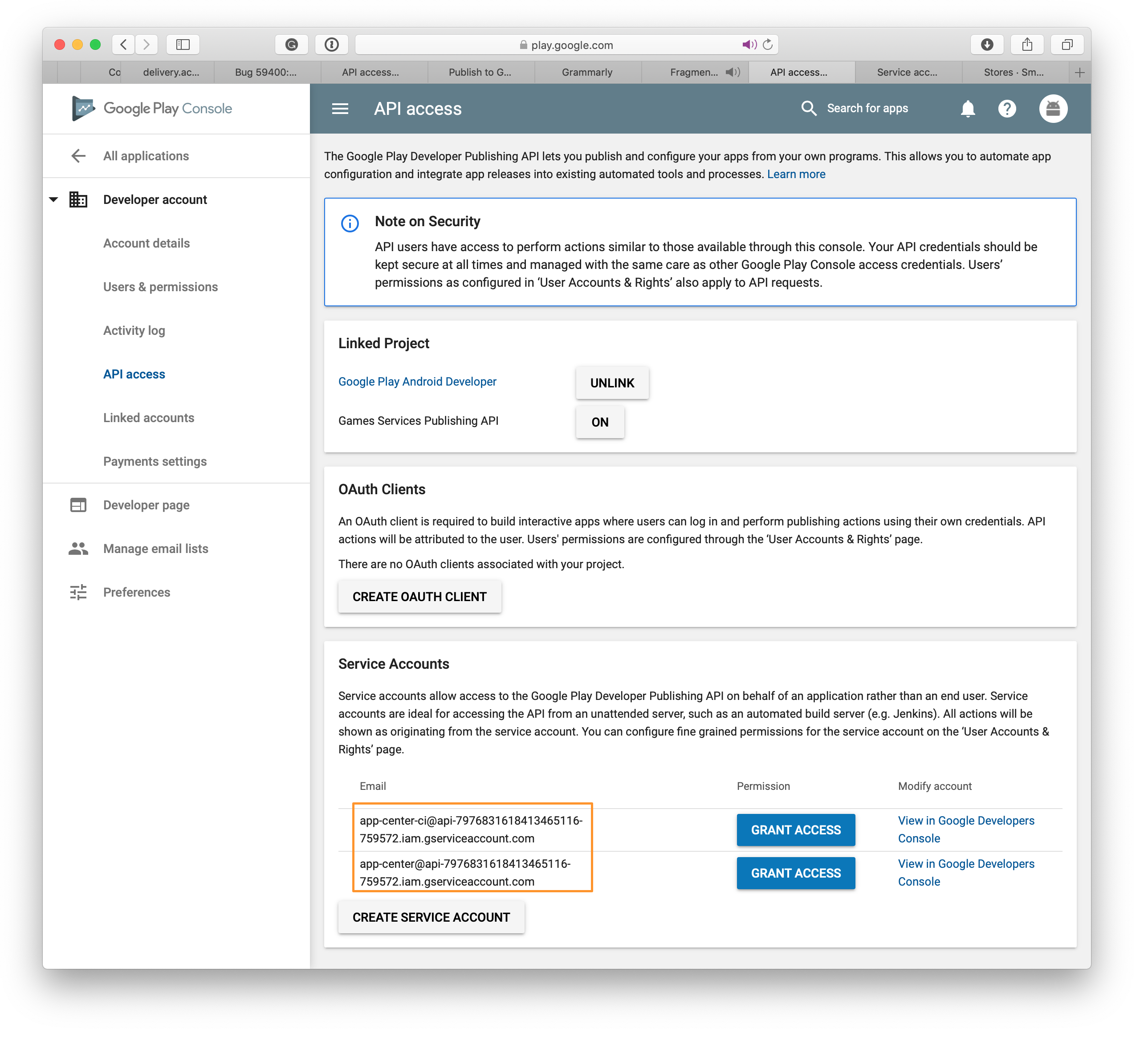
.png) ������������������������������������������������������������������������������������ Vänta vad? Alla ändringar kommer att synas för användare? Vad händer? TLDR: Alla steg för att publicera din app till butiken.
������������������������������������������������������������������������������������ Vänta vad? Alla ändringar kommer att synas för användare? Vad händer? TLDR: Alla steg för att publicera din app till butiken. .png)
.png)
.png)
.png)
.png)
.png) Där kan du se de olika ändringarna som har gjorts. Du kan se att du har modifierat ett element i “stängd testning – alfa” och att du har version 7.8.0 i appen. Anteckningar: Den läskiga frasen i “Beskrivning”: Full lansering startar betyder inte att hela utrullningen har börjat. Som alltid är det förvirrande (annars skulle jag skriva den här artikeln). Ok, allt verkar bra, vi behöver bara klicka på “Publicera ändringar”: vad som kan gå fel?
Där kan du se de olika ändringarna som har gjorts. Du kan se att du har modifierat ett element i “stängd testning – alfa” och att du har version 7.8.0 i appen. Anteckningar: Den läskiga frasen i “Beskrivning”: Full lansering startar betyder inte att hela utrullningen har börjat. Som alltid är det förvirrande (annars skulle jag skriva den här artikeln). Ok, allt verkar bra, vi behöver bara klicka på “Publicera ändringar”: vad som kan gå fel? .png) ������������������������������������������������������������������������������������ Vad menar du “Alla ändringar kommer att vara synliga för användare”.
������������������������������������������������������������������������������������ Vad menar du “Alla ändringar kommer att vara synliga för användare”.