Konfigurera Chrome Remote Desktop Service för Windows på Compute Engine | Cloud Architecture Center | Google Cloud, Favicons återvänder till SERP -skrivbordet Google – överflöd
Favicons återvänder till SERP -skrivbordet Google
Contents
- 1 Favicons återvänder till SERP -skrivbordet Google
- 1.1 Konfigurera Chrome Remote Desktop Service för Windows på Compute Engine
- 1.2 Mål
- 1.3 Kostar
- 1.4 Innan du börjar
- 1.5 Interaktiv installation med RDP
- 1.6 Icke -interaktiv installation
- 1.7 Anslut till VM -instansen med Chrome Remote Desktop
- 1.8 Förbättra användarupplevelsen på fjärrskrivbordet
- 1.9 Att rengöra
- 1.10 Följande steg
- 1.11 Favicons återvänder till SERP -skrivbordet Google
- 1.12 Nästan 3 år efter ett misslyckat första försök förstärker Google favicons i SERP -skrivbordet för att förena dem så mycket som möjligt dess sidor i mobilresultaten.
Remote Office Standardupplösning kan ändras för att bättre motsvara upplösningen på kontoret för dina lokala datorer.
Konfigurera Chrome Remote Desktop Service för Windows på Compute Engine
Denna handledning beskriver hur man konfigurerar Chrome Remote Desktop Service för en virtuell maskininstans (VM) Microsoft Windows på Compute Engine. För att få separata instruktioner för VM Linux, se Linux Virtual Machine -sidan. Den här tjänsten låter dig fjärråtkomstapplikationer med ett grafiskt användargränssnitt från en lokal dator eller en mobil enhet.
När du följer den här handledningen tillåter standard brandväggsreglerna Bureau -anslutningar på ett avståndskrom. Du behöver inte konfigurera ytterligare brandväggsregler.
VM behöver åtkomst till internet (med en extern IP -adress eller via en NAT -gateway), och du använder ditt Google -konto för autentisering och auktorisation.
Två kromfjärrkonfigurationsmetoder beskrivs:
- Interaktiv metod med Windows RDP (Remote Desktop Protocol) Protocol. Denna metod kräver att VM är direkt tillgänglig från din lokala dator med en RDP -kund, vilket kanske inte är möjligt i alla situationer.
- Icke -intertaktiv metod med ett start -up -skript för att installera och konfigurera Chrome Remote Desktop under skapandet av VM. Denna metod bör användas om brandväggar förhindrar direkt tillgång till VM eller om du inte har tillgång till en RDP -kund, till exempel på Chrome OS.
I denna handledning börjar vi från principen att du känner till Microsoft Windows och Command Line PowerShell.
För mer information om andra lösningar för att skapa virtuella arbetsstationer, se Create Virtual Workstation -sidan.
Mål
- Skapa en instans av VM Compute -motor under Windows som Chrome Remote Desktop Service kan köras
- Installera och konfigurera Chrome Distance Office Service på VM -instansen
- Anslut från din lokala dator till skrivbordsmiljön på VM -instansen
Kostar
Denna handledning använder fakturerbara komponenter i Google Cloud, inklusive:
Använd kostnadssimulatorn för att generera kostnadsuppskattning enligt din planerade användning.
Innan du börjar
- Anslut till ditt Google Cloud -konto. Om du börjar på Google Cloud ska du skapa ett konto för att bedöma prestandan för våra produkter under verkliga förhållanden. Nya kunder drar också nytta av $ 300 av gratis krediter för att utföra, testa och distribuera arbetsbelastningar.
- Välj eller skapa ett Google Cloud -projekt i Google Cloud Console. Lade märke till : Om du inte planerar att behålla de resurser som skapats i den här proceduren, skapa ett projekt istället för att välja ett befintligt projekt. Efter att ha följt dessa steg kan du ta bort projektet. Detta leder till avskaffande av alla resurser som är förknippade med den. Åtkomst till projektväljaren
- Kontrollera att fakturering är aktiverad för ditt Google Cloud -projekt.
- Aktivera Compute Engine API Aktivera API
- Välj eller skapa ett Google Cloud -projekt i Google Cloud Console. Lade märke till : Om du inte planerar att behålla de resurser som skapats i den här proceduren, skapa ett projekt istället för att välja ett befintligt projekt. Efter att ha följt dessa steg kan du ta bort projektet. Detta leder till avskaffande av alla resurser som är förknippade med den. Åtkomst till projektväljaren
- Kontrollera att fakturering är aktiverad för ditt Google Cloud -projekt.
- Aktivera Compute Engine API Aktivera API
När du är klar med de uppgifter som beskrivs i detta dokument kan du undvika att fortsätta betala kostnader genom att ta bort de resurser du har skapat. För mer information, se rengöringssektionen.
Kontrollera rollerna
- I Google Cloud -konsolen, åtkomst till sidan JAG ÄR. Åtkomst iam
- Välj projektet.
- I kolumnen Huvudkonto, Leta efter raden som innehåller din e -postadress. Om din e -postadress inte visas i den här kolumnen betyder det att du inte har någon roll.
- I kolumnen Roll Kontrollera om listan över roller innehåller de obligatoriska rollerna i raden som innehåller din e -postadress.
Tilldela
- I Google Cloud -konsolen, åtkomst till sidan JAG ÄR. Åtkomst iam
- Välj projektet.
- Klicka på Person_Add Bevilja.
- På fältet Nya huvudkonton, Skriv in din mailadress.
- I listan Välj en roll, Välj en roll.
- Klicka på Lägg till för att tilldela ytterligare roller Lägg till en annan roll och lägg till varje ytterligare roll.
- Klicka på Spara.
Interaktiv installation med RDP
För att installera Chrome Remote Desktop interaktivt måste du kunna ansluta till fjärr VM med en RDP -kund. I den här tutorialen skapar du VM i standard VPC med standard brandväggsregler för att visa RDP 3339 -porten på Internet.
Om detta inte är möjligt i din miljö, använd den icke -interaktiva metoden som beskrivs senare i detta dokument.
Skapa en datorinstansinstans
För denna handledning används typen av standardmaskin. Om du använder den för din egen miljö kan du justera typen av maskin, namnet, regionen, storleken på startskivan eller andra inställningar.
Trösta
- I Google Cloud -konsolen, åtkomst till sidan VM -instanser ::
- Klicka på Skapa.
- Definiera namnet på instansen på crdhost .
- Markera rutan Aktivera displayenheten, Eftersom Chrome Remote Desktop kräver en displayenhet på Windows VM.
- Nedan Startskiva, Klicka på Att modifiera För att öppna panelen Startskiva.
- I listan Operativ system, Välj Windows -server.
- I listan Version, Välj Windows Server 2022 Datacenter.
- Klicka på Välj För att stänga panelen.
- Klicka på Skapa.
Molnskal
- Öppna molnskal. Öppna molnskal
- Definiera det område du väljer:
Zone = US-Central1-B-region = USA-central1 GCloud Config Set Compute/Zone "$" GCloud Compute-instanser Skapa CrdHost \-Machine-Type = E2-medium \-Scopes = Cloud-Platform \-Enable-Display-Device \ -Image-Family = Windows-2022 \ -Image-Project = Windows-Cloud \ Coln \ -BOOT-DISK-SIZE = 50 GB \ -BOOT-DISK-DEVICE-NAME = CRDHOST Anslut till VM -instansen med RDP
- I Google Cloud Console, åtkomst till sidan VM -instanser. Åtkomst till sidan “VM -instanser”
- Se till att en grön check kolla upp visas bredvid namnet på din crdhost -kropp, vilket indikerar att instansen är klar.
- Klicka på namnet på CRDHOST -instansen för att öppna sidan VM -instansinformation.
- Nedan Fjärranslutning, Klicka på Definiera ett Windows -lösenord, sen på Definiera För att skapa ditt konto på fjärrmaskinen. Detta steg genererar automatiskt ditt lösenord. Notera lösenordet eller kopiera det till en säker tillfällig fil.
- Klicka på pilen för att ansluta till fjärrinstansen Arrow_drop_down bredvid knappen Rdp, Välj sedan Ladda ner RDP -filen. Du kan öppna RDP -filen med RDP -kunden du väljer.
- När din RDP -klient bjuder in dig att ange ett lösenord, ange det du har genererat tidigare.
- När du är inbjuden att ange om din dator kan upptäckas av andra datorer och nätverksenheter, klicka på Nej.
- Stäng det Serverchefens instrumentbräda Om den är öppen.
Installera Chrome Remote Desktop Service
Nästa steg är att installera Google Chrome och Chrome Remote Desktop Service på VM -instansen.
- Klicka på knappen i din RDP -session Till att starta I Windows -uppgiftsfältet, ange PowerShell och välj sedan Windows PowerShell -applikationen.
- När PowerShell -prompten visas, ladda ner och kör Chrome Remote Desktop -installationsprogrammet.
$ install = "$ ca: temp \ chromeremotesktophost.Msi "$ uri = 'https: // dl.Google.Com/edgedl/chrome-remote-desktop/chromeremotesktophost.Msi '(nytt objektnät.WebClient).NedladdningFile ($ URI, "$ install") && `start-break $ install-vänta &&` ta bort- $ installation
Konfigurera Chrome Remote Desktop Service
Du kommer nu att generera ett Windows -kommando som startar skrivbordstjänsten från Chrome och associerar det med ditt Google -konto.
- Gå till Chrome Remote Office -kommandoradens konfigurationssida på din lokala dator med Chrome -webbläsaren.
- Anslut till ett Google -konto om du inte redan har gjort det. Detta är kontot som kommer att användas för att tillåta fjärråtkomst.
- På sidan Ställ in en annan dator (Konfigurera en annan dator), klicka på Börja (Börja), sedan på Nästa (Följande).
- Klicka på Att tillåta. Du måste auktorisera Office Remote Chrome för att komma åt ditt konto. Om du accepterar visar sidan flera kommandorader, inklusive en för Windows (PowerShell) Liknar följande:
& "$ \ Google \ Chrome Remote Desktop \ CurrentVersion \ Remoting_Start_Host.ex "` -kod nr "> kodad_authentication_token"` -Redirect-url = "https: // remotesktop.Google.com/_/oauthredirect "` -Name = $ Skicka: dator
Icke -interaktiv installation
I det här tillvägagångssättet konfigurerar du VM -instansen så att den har ett start -up -skript som körs under skapandet av VM.
Med detta tillvägagångssätt behöver VM inte vara direkt tillgänglig från Internet, även om hon behöver komma åt har Internet.
Auktorisera Chrome -fjärrkontorstjänsten
Du kommer nu att generera ett Windows -kommando som du kommer att använda senare i specialiseringsskriptet. Som en del av denna procedur tillhandahåller du auktorisationsinformation som ingår i beställningen.
- Gå till Chrome Remote Office -kommandoradens konfigurationssida på din lokala dator med Chrome -webbläsaren.
- Anslut till ett Google -konto om du inte redan har gjort det. Detta är kontot som kommer att användas för att tillåta fjärråtkomst.
- Klicka på Att börja, sen på Följande.
- Klicka på Att tillåta.
- Auktorisera Office Remote Chrome för att komma åt ditt konto. Sidan innehåller nu flera kommandorader, inklusive en för Windows (CMD) Liknar följande:
"%Programfiles (x86)%\ Google \ Chrome Remote Desktop \ CurrentVersion \ Remoting_Start_Host.Exe "-kod nr"> koded_authentication_token"-Redirect-url =" https: // remotesktop.Google.com/_/oauthredirect "-name =%datorame%
Kopiera startkommandot i Cloud Shell
Nästa steg är att skapa en fil i din Cloud Shell -instans som innehåller start -upp -kommandot du just har genererat.
- Öppna molnskal. Öppna molnskal
- Skapa en fil för startkommandot:
Cat> Crd-Auth-Command.Text Skapa start -up -skriptet
- Kopiera följande kodblock och håll det till Cloud Shell.
Cat Crd-Sysprep-skript.PS1 $ ErrorActionPreference = 'STOP' Funktion Get-MetAdata ([String] $ Metadataname) < try < $value = (Invoke-RestMethod ` -Headers @` -Uri "http://metadata.google.internal/computeMetadata/v1/instance/attributes/$metadataName") > brottning < # Report but ignore REST errors. Write-Host $_ >If ($ värde -eq $ null -or $ värde.Längd -eq 0) < throw "Metadata value for ""$metadataName"" not specified. Skipping Chrome Remote Desktop service installation." >Returnera $ värde> # få config från metadata # $ crdcomman = get-metadata ('crd-command') $ crdpin = get-metadata ('crd-pin') $ crdName = get-metadata ('crd-name') if ($ crdpin -isnot [int32] -or $ crdpin -gt 999999 -eller $ crdpin -lt 0) < throw "Metadata ""crd-pin""=""$crdPin"" is not a 6 digit number. Skipping Chrome Remote Desktop service installation." ># Prefix $ crdpin med nollor vid behov. $ Crdpin = $ crdpin.ToString ("000000"); # Extrahera autentiseringskoden och omdirigera URL -argument från kommandoraden # Remote DekStop Startup. # $ CrdcommandArgs = $ crdcomman.Split ('') $ codeArg = $ crdCommandArgs | Select-String -Pattern '-Code = "[^"]+"' $ redirectarg = $ crdCommandArgs | Select-String -Pattern '-redirect-Url =" [^"]+"' if (-not $ codeArg))))) < throw 'Cannot get --code= parameter from crd-command. Skipping Chrome Remote Desktop service installation.' >If (-not $ redirectarg) < throw 'Cannot get --redirect-url= parameter from crd-command. Skipping Chrome Remote Desktop service installation.' >Skrivvärd 'Ladda ner Chrome Remote Desktop.'$ install = "$ ca: temp \ chromeremotesktophost.Msi "$ uri = 'https: // dl.Google.Com/edgedl/chrome-remote-desktop/chromeremotesktophost.Msi '(nytt objektnät.WebClient).DownloadFile ($ URI, "$ install") skrivhost 'Instaling Chrome Remote Desktop.'& msiexec.EX /I $ install /tyst | Out-Default Ta bort-item $ Installera skrivvärd 'Starta Chrome Remote Desktop Service.'& "$ \ Google \ Chrome Remote Desktop \ CurrentVersion \ Remoting_Start_Host.Ex "` $ codeArg $ redirectarg-name = "$ crdname" -pin = "$ crdpin" | out-default write-host 'download chrome.'$ install = "$ ca: temp \ chrome_installer.Ex "$ Uri = 'https: // dl.Google.com/chrome/install/senaste/chrome_installer.Ex '(new-object net.WebClient).Nedladdningfile ($ URI, "$ install") skrivhost 'Instaling Chrome.'& $ Install /Silent /Install | Out-Default Ta bort-Ém $ installera EOF - Ladda ner och installera Office Host Remote Chrome.
- Återställ följande metadatainställningar:
- CRD-Command: Windows Authentication and Start-up Command
- CRD-PIN: Sexsiffrig kod som används för ytterligare autentisering
- CRD-NAME: Namnet på instansen
Skapa en Virtual -maskin Windows
Du kommer nu att skapa en Windows VM med de filer som skapats tidigare för att konfigurera skrivbordet Chrome.
För behoven hos denna handledning används typen av E2-mediummaskin. Om du använder den för din egen miljö kan du justera typen av maskin, namnet, regionen, storleken på startskivan eller andra inställningar.
-
Definiera området du väljer i Cloud Shell:
Zone = US-Central1-B-region = USA-central1 GCloud Config Set Compute/Zone "$"Crd_pin =DinInstans_name = crdhostGCloud Compute-instanser Skapa $ \-Machine-Type = E2-medium \-Scopes = Cloud-Platform \-Enable-Display-Device \ -Image-Family = Windows-2022 \ -Image-Project = Windows-Cloud \ Cloud \ -BOOT-Disk-storlek = 50 GB \ -BOOT-DISK-Device-Name = $ \ -MetAdata = CRD-PIN = $, CRD-NAME = $ \ -MetAdata-From-fil = CRD- Kommando = Crd-Auth-- KOMMANDO.Txt, sysprep-specialiserad-scrct-ps1 = crd-sysprep-skript.Ps1Övervaka början på VM
Du kan kontrollera att startskriptet fungerar genom att kontrollera de sparade meddelandena i VM -serien när den skapades.
-
I molnskal visar du de sparade meddelandena när du startar VM:
GCloud Compute Tail-Serial-Port-Output $ instanser
Om konfigurationen av Chrome Remote Desktop är framgångsrik visas följande tidningslinjer:
Hittade sysprep-specialisering-scrct-ps1 i metadata. SYSPREP-SPECIALISERA-SCRCT-PS1: Ladda ner Chrome Remote Desktop. Sysprep-specialisering-scrct-ps1: Instaling Chrome Remote Desktop. SYSPREP-SPECIALISERA-SCRCT-PS1: Ladda ner Chrome. Sysprep-specialisering-scrct-ps1: Instaling Chrome. SYSPREP-SPECIALISERA-SCRCT-PS1: Starta Chrome Remote Desktop Service. SYSPREP-SPECIALISERA-SCRCT-PS1 EXIT STATUS 0 Finerad körning Specialisera skript.
Vid misslyckande med skrivbordskonfigurationen Chrome på distans visas ett felmeddelande. Exempel:
SYSPREP-SPECIALISERA-SCRCT-PS1: Kunde inte starta värd: OAuth-fel.
Detta fel indikerar att OAUTH -token på autentiseringssidan på Office Remote Chrome inte längre är giltig, antingen för att det redan har använts, eller för att det har gått ut. För att korrigera detta fel, anslut via RDP och utveckla en interaktiv konfiguration som beskrivits tidigare, eller ta bort VM och relansera konfigurationsprocessen. När följande meddelande visas på serieporten är VM redo.
GCEINSTANCESUP: ------------------------------------------------------------- -------------------------------------- ----------- - GCEINSTANCESUP: Setup färdig kropp. crdhost är redo att använda. GCEINSTANCESUP: ------------------------------------------------------------
Skapa ett Windows -användarkonto
- I Google Cloud Console, åtkomst till sidan VM -instanser. Åtkomst till sidan “VM -instanser”
- Klicka på namnet på CRDHOST -instansen för att öppna sidan VM -instansinformation.
- Nedan Fjärranslutning, Klicka på Definiera ett Windows -lösenord, sen på Definiera För att skapa ditt konto på fjärrmaskinen. Detta steg genererar automatiskt ditt lösenord. Notera användarnamnet och lösenordet, eller kopiera dem till en säker tillfällig fil.
Anslut till VM -instansen med Chrome Remote Desktop
Du kan ansluta till VM -instansen med hjälp av Chrome Remote Office -applikationen.
- Gå till Office -webbplatsen på din lokala dator.
- Klicka på Åtkomst till min dator.
- Om du ännu inte har varit ansluten till Google, logga in med samma Google -konto som det brukade konfigurera Office Service Chrome -fjärrkontrollen. Din nya instans av VM CRDHOST visas i listan Avlägsna enheter.
- Klicka på fjärrskrivbordet.
- När du är inbjuden anger du koden du har skapat tidigare och klickar sedan på pilen Arrow_forward För att ansluta dig. Du är nu ansluten till Windows Connection -skärmen för din Compute Engine Distant -instans.
- Om du är inbjuden ska du alltid godkänna Office Application Remote som läser dina kranier och kopiera och klistra in lokala och avlägsna applikationer.
- Tryck på vilken knapp som helst och ange sedan Windows -användarlösenordet som du genererade tidigare. Observera att fjärrtangentbordet som standard är på amerikansk engelska. Följaktligen kanske de angivna karaktärerna inte motsvarar de som är på ditt lokala tangentbord. Du kan inte heller kopiera och klistra in lösenordet.
Du är nu ansluten till Windows Desk -fjärrkontrollen.
Förbättra användarupplevelsen på fjärrskrivbordet
Det här avsnittet ger instruktioner för att ändra parametrarna för att förbättra användarupplevelsen på fjärrskrivbordet.
Installera Chrome Office -applikationens fjärrkontroll
Chrome Remote Desktop -applikationen tillåter displayen i ett separat fönster och erbjuder kortkommandon som normalt avlyssnas av Chrome kan användas på fjärrsystemet.
Om den här applikationen inte är installerad, fortsätt enligt följande:
- Öppna panelen Sessionalternativ Använda knappen chevron_left som visas när du flyttar musen på sidan av fönstret.
- I avsnittet Installera app (Installera applikationen), klicka på Börja (Att börja).
- Klicka på Installera.
Den fjärrskrivbordssessionen öppnas igen i sitt eget applikationsfönster.
Du kan flytta alla skrivbordssessioner från en kromflik till applikationsfönstret genom att klicka på ikonen Öppna med open_new I adressfältet.
Förbättra skärmupplösningen
Remote Office Standardupplösning kan ändras för att bättre motsvara upplösningen på kontoret för dina lokala datorer.
- Högerklicka på bakgrunden till kontoret på distans och välj sedan Bildskärmsinställningar.
- I listan över nedgången Upplösning, Välj en annan skärmupplösning.
- Bekräfta den nya skärmupplösningen i dialogrutan.
Återaktivera tjänsten
Om du felaktigt har funktionshindrade anslutningar till fjärrinstansen i klientansökan kan du konfigurera om tjänsten och sedan återaktivera den genom att följa instruktionerna på Configure Bureau Service Chrome.
Att rengöra
För att förhindra att de resurser som används under denna handledning ska faktureras på ditt Google Cloud -konto, ta bort projektet som innehåller resurserna eller behålla projektet och ta bort enskilda resurser.
Ta bort projektet
Det enklaste sättet att förhindra fakturering är att ta bort det projekt du har skapat för denna handledning.
För att ta bort projektet:
-
Uppmärksamhet : Radering av ett projekt kommer att ha följande effekter:
- Allt innehållet i projektet raderas. Om du har använt ett befintligt projekt för uppgifterna i detta dokument, när du tar bort det, tar du också bort något annat arbete i projektet.
- Personliga projekt -ID går förlorade. När du har skapat detta projekt kan du ha skapat ett personligt projekt -ID som du vill använda i framtiden. För att hålla webbadresserna som använder projekt -ID, till exempel en appspot -URL.com, ta bort de resurser som valts i projektet istället för att ta bort hela projektet.
Om du planerar att utforska flera arkitekturer, tutorials och snabba startguider kan återanvändning av projekt hjälpa dig att inte överstiga kvotgränserna för projekt.
Ta bort Compute -instansmotorn
Istället för att ta bort hela projektet kan du ta bort VM -kroppen som skapats för denna handledning. För det, fortsätt som följande:

- I Google Cloud -konsolen, åtkomst till VM -instanser Sidan: Åtkomst till VM -instanserna
- Kontrollera namnet på instansen som skapats tidigare (CRDHOST).
- Klicka på knappen Radera (Radera) högst upp på sidan. Avskaffandet av kroppen tar några ögonblick.
Avbryt auktorisationen tilldelad kroppen på Chrome -fjärrkontoret
Om du inte längre vill ansluta till VM -instansen kan du inaktivera den och ta bort den från listan Avlägsna enheter (fjärrenheter).
- På din lokala dator, gå till listan för fjärr -skrivbord för fjärrskrivbord (lista över listan för fjärrskrivbord för kromfjärrens skrivbord).
- Klicka på Radera bredvid namnet på CRDHOST -instansen
- Klicka på OK För att bekräfta att du vill inaktivera anslutningen till fjärrenheten.
Följande steg
- Ta reda på hur du konfigurerar Chrome Remote Desktop på Linux Virtual Machines.
- Upptäck de andra alternativen för att skapa en virtuell arbetsstation.
- Upptäck referensarkitekturer, mönster och god praxis angående Google Cloud. Konsultera vårt molnarkitekturcenter.
Kommentar
Om inget annat anges styrs innehållet på denna sida av en kreativ Commons -uppdrag 4 -licens.0, och kodprover styrs av en Apache 2 -licens.0. Mer information finns i reglerna för Google Developers -webbplatsen. Java är ett registrerat varumärke som tillhör Oracle och/eller dess anslutna företag.
Senaste uppdateringen 2022/11/16 (UTC).
Favicons återvänder till SERP -skrivbordet Google

Nästan 3 år efter ett misslyckat första försök förstärker Google favicons i SERP -skrivbordet för att förena dem så mycket som möjligt dess sidor i mobilresultaten.
Låt oss komma ihåg fakta: I januari 2020 hade Google inrättat ett SERP -skrivbord mycket nära det på mobil med särskilt visningen av favoriten på webbplatsen framför varje resultat samt färgförändringar för sidan för sidan , särskilt. Här är vad det var:
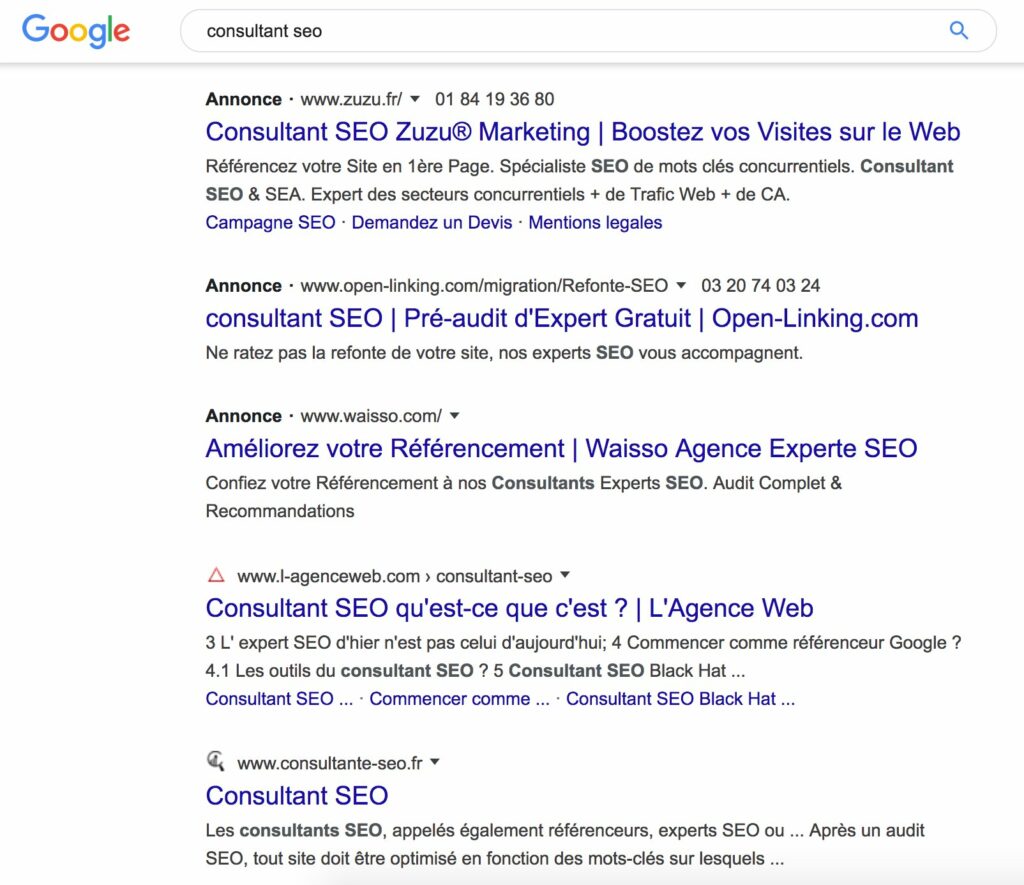
SERP Google med favoriter och med annonser i början av 2020. Källa: Twitter
Efter denna förändring hördes ett skrik snabbt och hävdade att skillnaden mellan annonser och naturliga resultat var ännu mindre tydlig än tidigare med denna nya skärm. Några dagar senare hade Google också omskattat och tagit bort favicons på naturliga resultat för att behålla dem bara på annonser. Vid den tiden hade Google reagerat genom att indikera att det skulle ställa in flera tester för att placera (eller inte) favoriterna på vissa andra platser i SERP ..
Det verkar som att nästan 3 år senare har faviconerna dykt upp igen i SERP -skrivbordet Google, eftersom med oss, efter tester som genomförts på fyra olika webbläsare under flera dagars närvaro, är de nu väl installerade till vänster om “platsen reserverad för namnet på webbplatsen och sidtadot (se illustrationer nedan). Många internetanvändare har också bekräftat att favicons också var närvarande i sin SERP idag. Vi kan därför föreställa oss att det inte längre är ett litet skala test och att den slutliga distributionen pågår. Favicon verkar visas den här gången i en bakgrund av färg.
För Googles -annonser annonser, samma display, men med omnämnandet “sponsrade” ovan. Observera att denna nya bestämmelse fortfarande skjuter ner de naturliga resultaten lite mer, eftersom det finns ett hopp till linjen efter omnämnandet “sponsrad”, till skillnad från den tidigare situationen, där omnämnandet “AD” var placerad på vänster URL.
För tillfället har ingen lyft av sköldar kommit för att störa sömnen för Google -team för denna skärm, men mycket lik den som erbjuds tidigare. Men semestern är säkert mer gynnsam för att lansera denna typ av bullerreform ..
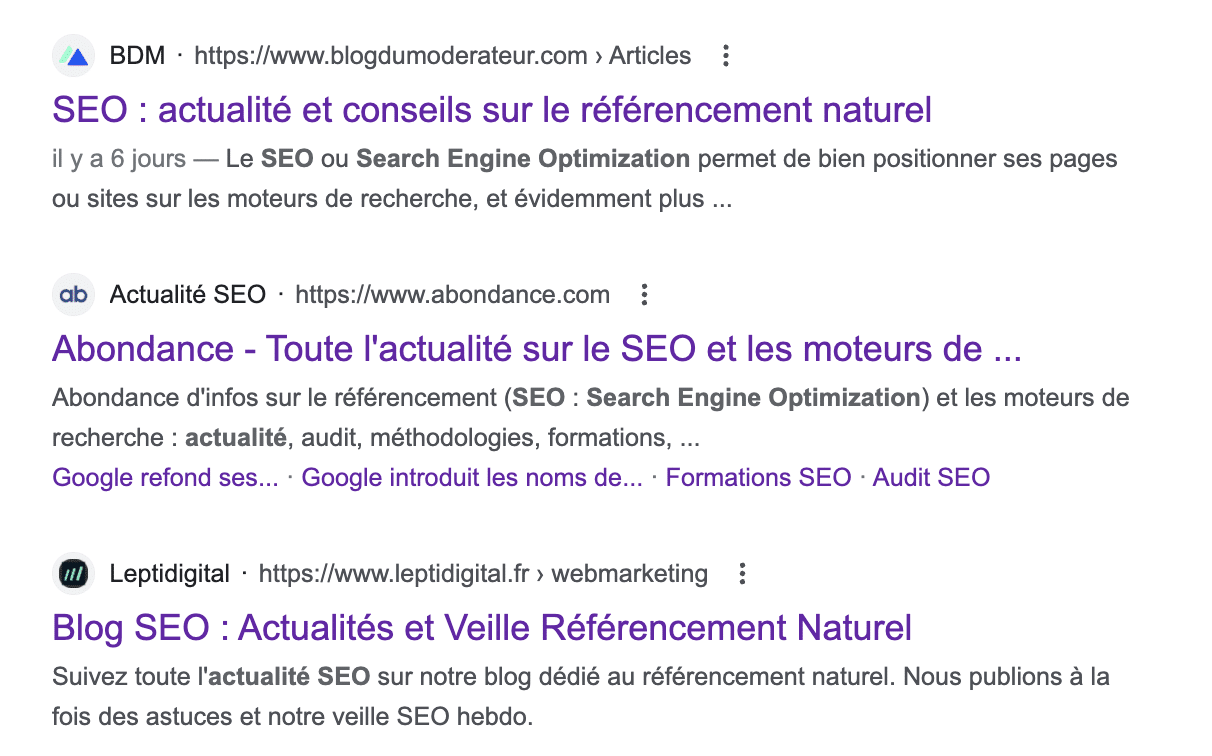
SERP Google med favoriter och utan annonser. Källa: överflöd
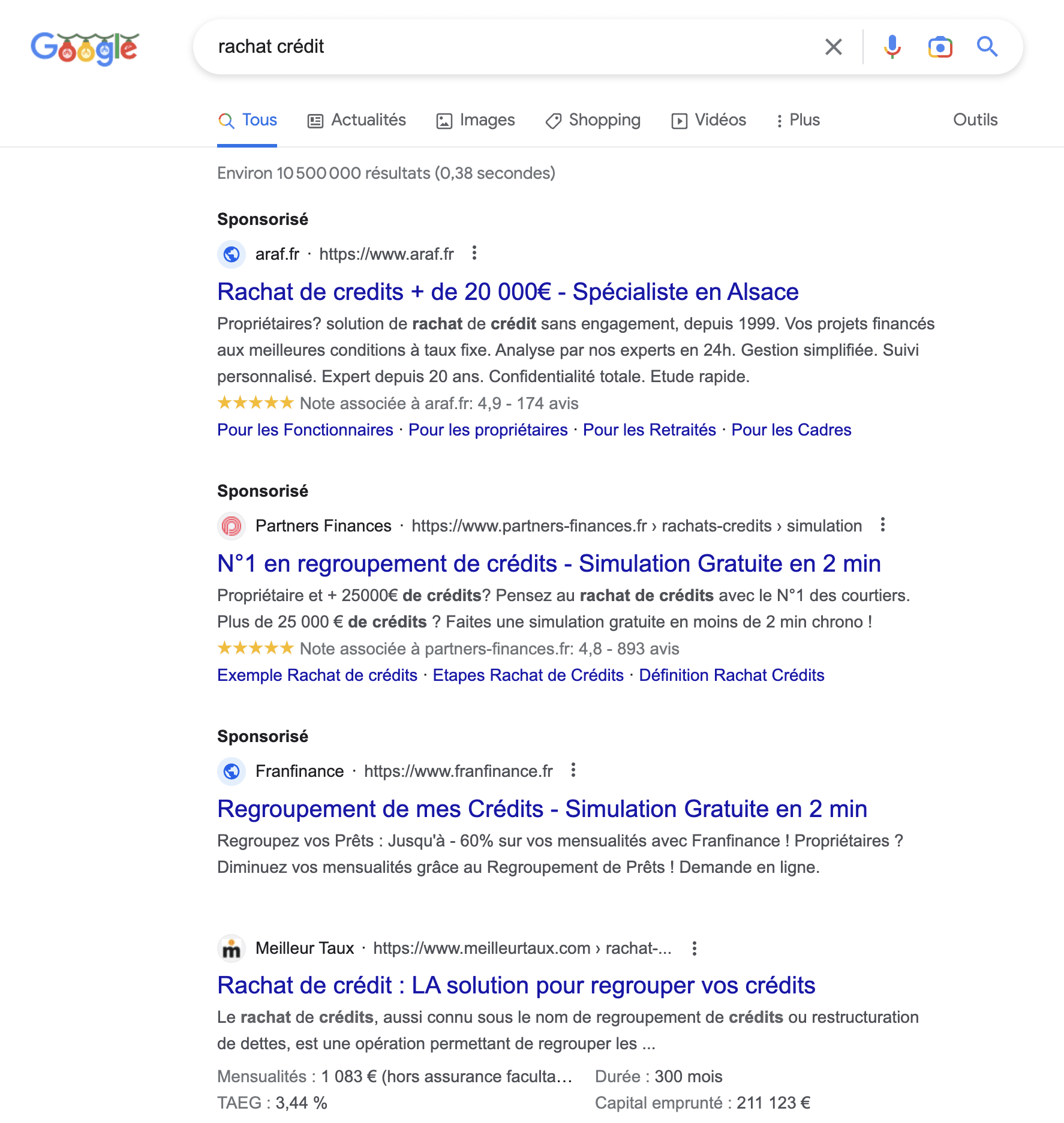
SERP Google med favoriter och med annonser. Källa: överflöd
Ytterligare artiklar:
- Google introducerar namnen på webbplatser i sina mobila SERP: er
Dubbel nyhet i Google Mobile SERP för några få. - Ny skärm för bilder i Google SERP
Google har ändrat sin metod för att visa bilder i dess. - 25% av SERP på Google Desktop genererar inte något klick [Studie]
SEMRUSH erbjuder en studie om internetanvändarnas beteende när de. - Googles nya design av SERP -skrivbordet finns nu på plats
Från och med nu har skrivbordssökningsresultat ny information.