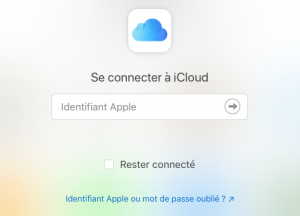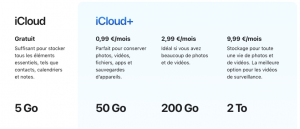ICloud Guide: Vad online -lagring erbjuder och till vilket pris?, ICloud Apple: Hur man inte betalar för iCloud -lagring?
ICloud Apple: Hur man inte betalar för iCloud -lagring
Contents
- 1 ICloud Apple: Hur man inte betalar för iCloud -lagring
- 1.1 Icloud+: vad online lagring erbjuder och till vilket pris ?
- 1.2 ICloud -priser+
- 1.3 iCloud+ för alla dina enheter
- 1.4 säkerhet
- 1.5 ICloud Premium -funktioner+
- 1.6 iCloud Apple: Hur man inte betalar för iCloud -lagring ?
- 1.7 Varför behöver du hantera iCloud -lagring ?
- 1.8 Hur mycket är iCloud -lagring ?
- 1.9 Hur mycket lagring använder du ?
- 1.10 Hur man hanterar iCloud -säkerhetskopiering ?
- 1.11 Hur man sätter iCloud -körning på diet
- 1.12 Spara dina filer någon annanstans
- 1.13 Vad sägs om applikationsdata ?
- 1.14 Hur man hanterar iCloud Mail
- 1.15 Hantering av bilagor till elektroniska bokstäver
- 1.16 För att hitta post med bilagor på en Mac
- 1.17 För att hitta meddelanden med bilagor på iOS
- 1.18 Använd en annan e -posttjänst
- 1.19 Hur man hanterar iCloud -foton ?
- 1.20 Använd inte iCloud Photo Library
- 1.21 Hur man inaktiverar iCloud Photo Library:
- 1.22 Använd ditt eget privata lagringsutrymme
- 1.23 Hur man ökar eller minskar iCloud -lagring
- 1.24 Öka iCloud Mac -lagring
- 1.25 Öka iOS iCloud lagringsutrymme:
- 1.26 Minska iCloud -lagring på Mac:
- 1.27 Minska iCloud -lagring på iOS:
- 1.28 Senaste reflektioner
Detta är en användbar funktion, men om du vill begränsa dina iCloud -data måste du inaktivera dem på din Mac i systeminställningar> iCloud> iCloud -enhet. Där klickar du på alternativknappen och avmarkerar sedan kontoret och dokumentmapparna. I framtiden kommer dessa element inte längre att lagras i iCloud – men de befintliga elementen kommer att förbli. För att ta bort dessa gamla nedladdningar av skrivbord och iCloud Reader måste du spara dem manuellt på din Mac:
Icloud+: vad online lagring erbjuder och till vilket pris ?
Allt om iCloud+ på några minuter, och varför detta är det bästa online -lagringsalternativet för dina filer på iPhone och Mac.
10 augusti 2022 kl. 16.45 1 år,
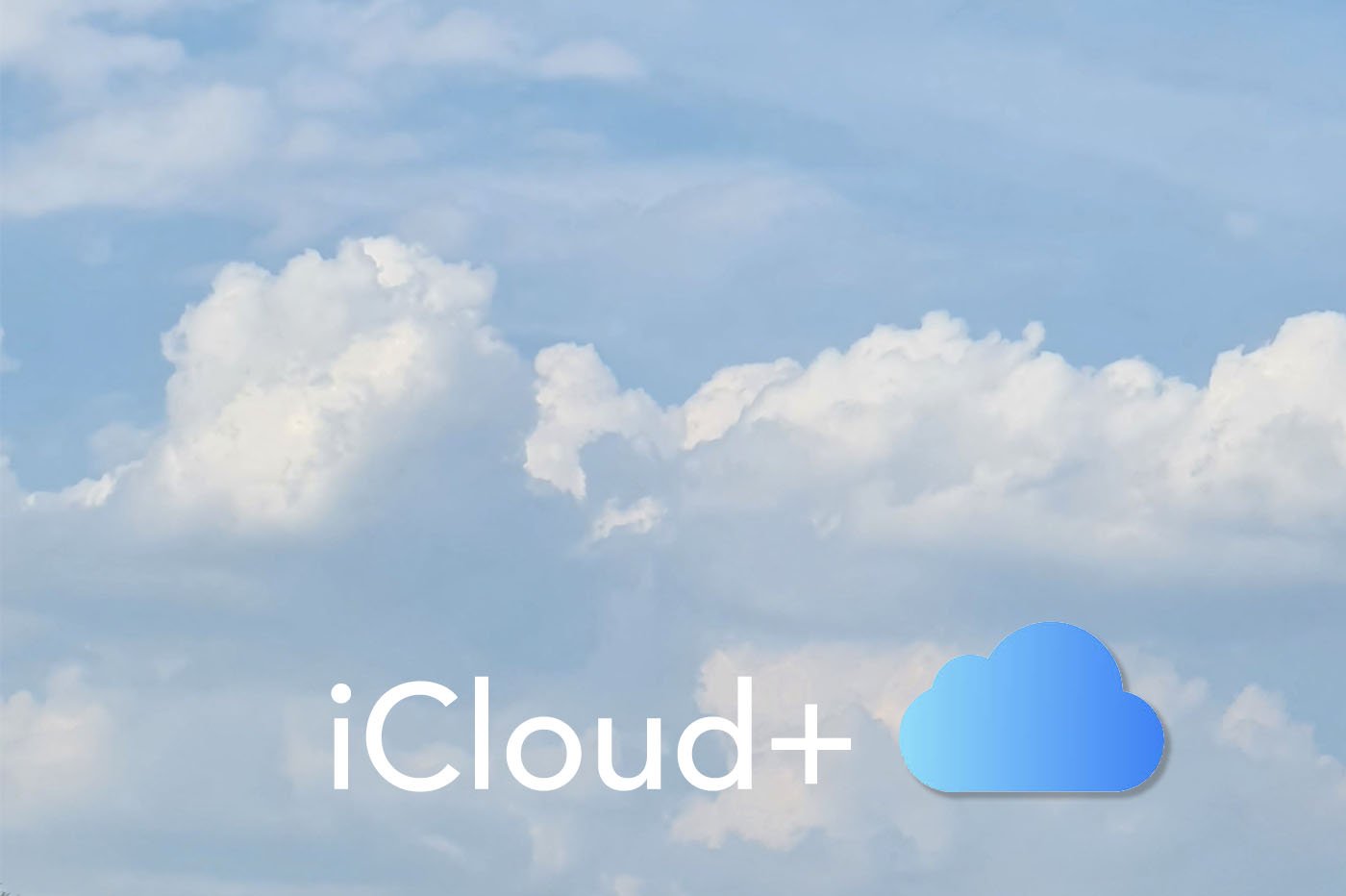
Grundläggande, varje Apple -konto kommer med 5 GB gratis lagring på iCloud. Oro, som du säkert vet, är att all ny iPhone, utan undantag, tillhandahålls utan SD -kortport. Det visar sig dock att deras lagringsalternativ är särskilt dyra så snart du vill ha råd med mer än grundmodellen … därmed intresset för att vända sig till icloud -paket+, som lägger till dig online -minne för ett månadsabonnemang.
ICloud -priser+
Men hur mycket det kostar ? Det finns för närvarande tre olika prenumerationer. Här är priserna för euroområdet:
- 0,99 euro per månad för 50 GB lagring
- 2,99 euro per månad för 200 GB lagring
- 9,99 euro per månad för 2 lagring till lagring
Obs: fakturan kan sjunka om du väljer ett Apple One -grupperat erbjudande.
Hur man uppgraderar ?
För att gå till iCloud+ snabbt från din iPhone, här är proceduren att följa:
- Öppna justera
- Rör vid ditt namn
- Rör block
- Rör Förvalta lagring Eller I iboLoud -lagring
- Rör Köp ytterligare lagring
- Välj paketet du väljer
På Mac är vägen lite annorlunda:
- Öppna menyn
- Klicka på Systeminställningar
- Klicka på Äppel -ID
- Klicka på block
- Klicka på Hantera
- Klicka på Köp ytterligare lagring
- Välj önskat paket
Se naturligtvis till att du har ett betalningsmedel och de medel som krävs för att undvika avslag på ditt bankkort under transaktionen. Detta utförs på säkra servrar, dina koder är därför säkra.
iCloud+ för alla dina enheter
Du har möjlighet att installera gratisiCloud Drive -app På din iPhone eller iPad från App Store på den här adressen. Det är denna plattform som kommer att tjäna dig som filutforskare. Annars vet du att du också kan komma åt dina iCloud -data när som helst från en webbläsare genom att följa den här länken.
På Mac är iCloud -enhetsfilen också tillgängligt nativt sedan Upphittare. Dra bara och placera dina dokument där så att de sedan laddas ner automatiskt i molnet.
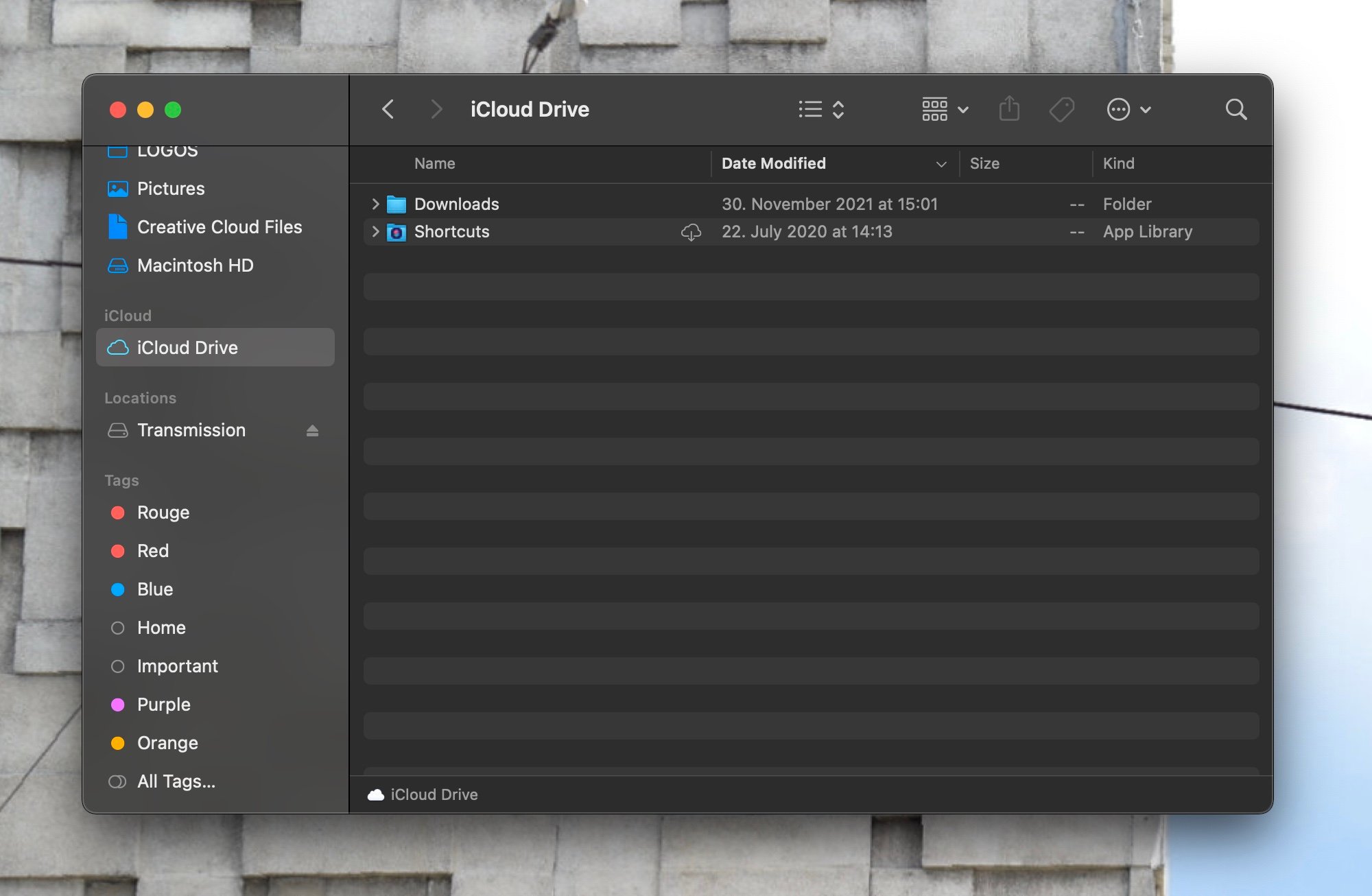
iCloud Drive Mac © iPhon.Fr
säkerhet
Som Apple anger på sin officiella webbplats, “strikt policy”Är inställda för att försvara dina iCloud+ -data mot potentiella pirater. I synnerhet bör du veta att alla filer finns där början till slut ; Du är den enda som kan dechiffrera dem på begäran. För att skydda dig ännu mer är dubbelfaktorautentisering också en del.
ICloud Premium -funktioner+
Icloud privat relä
Om du prenumererar på ett iCloud+-paket erbjuder Apple också obegränsad tillgång till iCloud Private Relay. Denna funktionalitet är en typ av Vpn avancerad, effektivare än den som redan finns i iPhone -inställningar. Så här aktiverar du den på iOS 16 (se kompatibla iPhone -modeller):
- Öppna justera
- Rör vid ditt namn
- Rör block
- Rör Privat stafett
- Öppna menyn
- Tillgång Systeminställningar
- Klicka på Äppel -ID
- Klicka på block
- Klicka på Privat stafett
HomeKit Secure Video
Om du har investerat i en ansluten säkerhetskamera Liksom Logitech Circle View eller Aqara Pro Hub G2H Pro, erbjuder Apple dig också att lagra videoinnehållet som fångats av dessa enheter på ditt iCloud -konto+. Antalet kameror som stöds beror på ditt paket: du kan bara synkronisera ett med 50 GB, mot fem med 200 GB. Tillägg av kameror är obegränsade med iCloud+ 2 till.

iCloud+ © Netatmo Compatible Camera
Personlig e -postadress
Slutligen, vet att Iicloud+ också ger dig tillgång till personligt domännamn för din e -postadress, som G Suite. För att välja din förlängning har allt hänt från ägaransökan E-post. Apple har publicerat en komplett supportsida på franska som anger dig proceduren för att konfigurera detta verktyg.

INFO.Fr – iphon officiell app.Fr
I samma ämne

Om du har en iPhone 15 erbjuder Apple dig lagring på iCloud
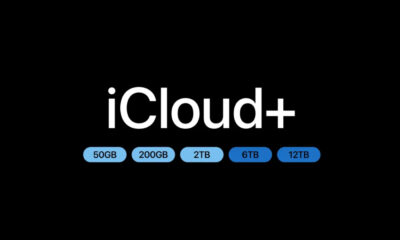
De nya ICloud+ 6 och 12 TB -erbjudanden finns tillgängliga, är du frestad ?
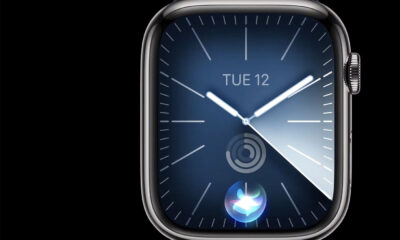
Allt om Apple Watch Series 9: Pris, recensioner och tekniskt ark

Jämförelse iPhone 15 Pro Max vs iPhone 14 Pro Max: Välja enligt skillnaderna
Läsare-1546514171 (postat med i-nfo-appen.FR v2) 10 augusti 2022 kl. 20:02
Amazon Prime Storage Unlimited Photo �� och 1 euro för 100 GDE -video … ^^
Bruno de Malaysia 12 augusti 2022 vid 9 h 19 min
Samtidigt är det Amazon.
Märkligt, jag litar inte på dem.
Och jag är glad att betala iCloud även om det är dyrare. När det gäller val föredrar jag kvalitet framför kvantitet.
Noname64 11 augusti 2022 vid 0 h 02 min
Privat relä finns också i beta från iOS 15
Sando 11 augusti 2022 vid 12 timmar 38 min
Det är sant att Amazon Prime tillhandahåller många saker, som massor av böcker att låna gratis (personligen behöver jag inte längre köpa böcker, och böcker är mycket dyra, särskilt för tillfället), all bra kvalitet för så billiga.
Men iCloud+ används för något annat än foton, och det är integrerat i alla enheter som gör hårdvara för hårdvara, men våra oberoende och tillgängliga data överallt, till exempel lösenord, kontakter, säkerhetskopior, delning av filer osv. Etc. ……..
Personligen kan jag inte klara mig utan det. Jag försökte byta till Android för 2 år sedan, men det är förhistoriskt, så efter några månader återvände jag till Apple -ekosystemet trots det oöverkomliga priset på hårdvara och de löjliga 12 eller 16 megapixlarna i iPhone APN för iPhone. Min Xiaomi Mi 10 hade dock 108 megapixlar och tog bilder fortfarande tydliga, men bra.
Lämna en kommentar
iCloud Apple: Hur man inte betalar för iCloud -lagring ?
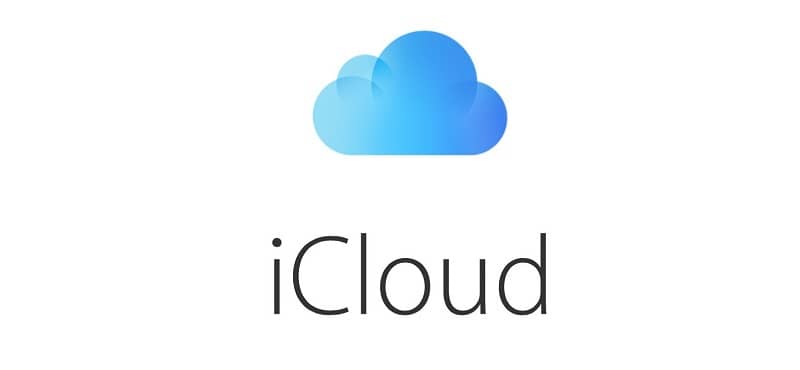
Oavsett antalet iOS- eller macOS -enheter som du har, Apple erbjuder endast 5 GB gratis lagring till iCloud Apple -användare – en hånlig mängd jämfört med vad konkurrenter erbjuder. Men det finns sätt att undvika att betala för mer lagringsutrymme, eller åtminstone begränsa det extra belopp du betalar. här är Lätt att följa råd Om hur man lägger en diet med några av de mest giriga funktionerna i iCloud -data och sparar pengar på iCloud -lagring. Oavsett antalet iPhones, iPads eller Mac -datorer som du köper, Apple tillhandahåller endast 5 GB gratis iCloud -lagring.
Varför behöver du hantera iCloud -lagring ?
Apple har gjort iCloud Storage till ett uppenbarligen viktigt element för alla sina produkter, Från Mac -datorer till iPads, inklusive iPhones och till och med Apple TV. Tjänsten har fyra huvudelement. Det är : – Icloud backup : Det används för alla iPad-, iPhone- eller iPod -säkerhetskopior som du gjorde utan att använda iTunes. – icloud -enhet : Det här är alla dina dokument (inklusive Mac Office -data och nedladdningar) och data från tredje partiklarna på MAC- och iOS -enheter som lagrar data i molnet. – icloud mail : Naturligtvis är detta lagring av alla e -postmeddelanden och bilagor du har fått via ditt iCloud -konto. – ICloud Photo Library : Detta är lagring av alla foton och videor du har tagit. Detta är en uttömmande lista med artiklar att glida in det 5 fria äpplet. För att få ut mesta möjliga av det, Du kanske vill regelbundet kontrollera den mängd lagring du redan använder Och Vidta åtgärder för att migrera några av dessa lagringsuppgifter till andra produkter och tjänster än Apple.
Hur mycket är iCloud -lagring ?
Apple -erbjudanden Fyra lagringsalternativ ::
- 5 GB (gratis);
- 50 GB (€ 0,99/månad);
- 200 GB (2,99 €/månad);
- 2 TB (€ 9,99/månad).
Hur mycket lagring använder du ?
Han är Lätt att bestämma mängden iCloud -lagring som du använder.
I iOS: Tryck på det övre avsnittet (Apple ID) i inställningarna. Tryck sedan på iCloud. Du bör se en tabell som beskriver hur du använder iCloud -lagring. Touch Hantera lagring för att nå en sida som listar varje objekt som lagrar data i din iCloud (Det berättar också hur mycket data som varje objekt använder). Du kan också Ta bort data lagrade för varje applikation eller tjänst, Men gör det inte innan du först sparade den här informationen någon annanstans.
I macOS: Access System Preferences> iCloud och välj alternativet “Hantera …” längst ner till höger i fönstret.
I båda fallen, Du kommer att se hur mycket lagring du använder, Vilka element använder det (till exempel foton, dokument, e -post eller säkerhetskopiering) och var man ska aktivera och inaktivera online -lagring för olika Apple -applikationer och tjänster.
Hur man hanterar iCloud -säkerhetskopiering ?
Om du sparar iOS på iCloud perifera (er) kommer du snabbt att stöta på problem om du försöker hålla dig under 5 GB lagringsgränsen. För att minska mängden iCloud -lagring som konsumeras av iCloud -säkerhetskopior kan du spara dina iOS -enheter på en Mac eller PC och ta bort de befintliga säkerhetskopiorna som du har kunnat skapa från iCloud.
Du behöver inte spara dina enheter på iCloud, även om detta är praktiskt; Du kan använda en Mac eller PC utrustad med iTunes istället. Anslut bara din enhet till din dator, start iTunes (Om den inte börjar automatiskt) och klicka på enhetsikonen som visas till vänster om iTunes -fönstret, bredvid kategorinmenyn.
ICloud -lagring kan enkelt hanteras i iOS. Välj “Säkerhetskopiera” för att konsultera de gamla säkerhetskopiorna och ta bort de som inte längre är nödvändiga.
När du har gjort detta väljer du “Sammanfattning” och sedan “den här datorn” där du ser “automatisk säkerhetskopia”. Du måste kontrollera underhållningselementet Encrypt (Device Name) för att hålla data från hälsa och HomeKit, och du måste skapa ett lösenord för det.
I framtiden sparas dina iOS -enheter automatiskt på din dator när den är ansluten, Och du behöver inte lagra dessa säkerhetskopior på ditt sparsamma iCloud -konto. När detta är konfigurerat kan du ta bort säkerhetskopiorna på de gamla iCloud -enheterna.
På iOS: Tryck på inställningar och navigera till iCloud> lagringshantering och välj säkerhetskopiering. Här kan du konsultera dina säkerhetskopior och välja de du vill ta bort. När du trycker på den röda knappen Radera säkerhetskopian kommer du att bli frågad om du är säker på beslutet. Råd: Se till att hålla den senaste säkerhetskopian.
På en Mac: Öppna systeminställningar> iCloud och välj alternativet “Hantera …”. I nästa ruta väljer du “säkerhetskopior” och tar bort de du inte behöver på samma sätt som på iOS.
Hur man sätter iCloud -körning på diet
IOS Macs och enheter använder iCloud för att lagra viktiga applikationer och filer.
Nya Mac -datorer kan använda iCloud till Synkronisera och lagra skrivbord automatiskt. När dessa element är tillgängliga kan du komma åt det från alla andra Apple -enheter, förutsatt att du är ansluten med samma Apple -identifierare. Du kan också komma åt dessa online -artiklar med en webbläsare.
Detta är en användbar funktion, men om du vill begränsa dina iCloud -data måste du inaktivera dem på din Mac i systeminställningar> iCloud> iCloud -enhet. Där klickar du på alternativknappen och avmarkerar sedan kontoret och dokumentmapparna. I framtiden kommer dessa element inte längre att lagras i iCloud – men de befintliga elementen kommer att förbli. För att ta bort dessa gamla nedladdningar av skrivbord och iCloud Reader måste du spara dem manuellt på din Mac:
– Öppna i ICloud -läsaren i The Finder.
– Öppna ett nytt Finder -fönster, välj Go> Hem
– Skjut nu och placera element på iCloud -skivan i din ursprungliga katalog. Filerna kommer att laddas ner och sparas på din Mac. Processen kan ta lite tid, beroende på bandbredden och mängden data som ska överföras.
– Du kan sedan ta bort iCloud -skivobjekten.
Kom ihåg att dessa element inte längre kommer att vara tillgängliga på dina andra enheter, såvida du inte flyttar dem till en annan tjänst som synkroniserar på alla dina system.
Spara dina filer någon annanstans
MacOS- och iOS -enheter stöder båda tredje -Party -lagringstjänster som Box, Dropbox eller Microsoft One Drive (som erbjuder 1 TB gratis lagring med ett prenumeration på Office 365). Apple Files -applikationen för iOS stöder också tredje -party -tjänster som Box, Dropbox och OneDrive. Detta stöd är transparent: Installera lämplig lagringsprogram på din enhet, logga in så kan du komma åt all information du har lagrat i dessa icke-Icloud-tjänster med hjälp av filapplikationen. Vou behöver inte längre spara dessa filer i iCloud. Du kan också använda Dropbox och OneDrive för att automatiskt spela in dina foton och andra bilder, vilket ytterligare minskar ditt beroende av iCloud.
IOS 11 -filapplikationen låter dig hålla reda på filerna, oavsett Apple -enheten de finns – och det fungerar med tredjeparts lagringsleverantörer i molnet.
Vad sägs om applikationsdata ?
Använder du alla iCloud -tjänster ? Kom ihåg att bara räkna med de väsentliga tjänster du verkligen behöver för att synkronisera enheterna i realtid, till exempel kontakter och kalendrar, till exempel. Dessa användbara tjänster konsumerar inte mycket lagring men är mycket praktiska. Du kan styra Apple -tjänsterna som sparas i iCloud i inställningarna, bara avmarkera de du inte behöver för att inaktivera dem.
Du kan också överväga alternativ. Till exempel blir Apples Notes -applikation en allt effektivare konkurrent till Evernote – men om du bara behåller några anteckningar kan du använda den sistnämnda gratis tjänsten för att ersätta anteckningar i iCloud.
Det finns också många applikationer som sparar data i iCloud. För att ta reda på vilka som gör på en Mac, gå till systeminställningar> iCloud> iCloud -enhet; På en iOS -enhet kontrollerar du dem i inställningar> Applikationsidentifiering> iCloud. Avmarkera de applikationer du inte vill spara data i iCloud i listan du hittar. När du riskerar att förlora vissa funktioner, gör först en liten sökning efter applikation.
Hur man hanterar iCloud Mail
Avlägsnande av oönskade e -postmeddelanden är ett bra sätt att minska lagringsbehovet för iCloud -posten. Ett ännu bättre sätt är att ta bort oönskade bilagor.
Hantering av bilagor till elektroniska bokstäver
Mail upptar i allmänhet en stor del av iCloud -utrymmet. För att frigöra utrymme föreslår Apple att ta bort vad som finns i skräp- och skräpfiler. Men du kan tjäna ännu mer utrymme genom att ta bort bilagorna på din mail mottagna och skickade.
För att hitta post med bilagor på en Mac
Det enklaste sättet att hålla bilagorna på din Mac är att skapa en intelligent brevlåda för att automatisera uppgiften. I Mail, Open Mailbox> New Smart Mailbox.
Ring rutan “Attachment” och ställ in villkoret på “Innehåller bilagor”.
Lägg också till villkoret “Inkludera meddelandena som skickas” och avmarkera alternativet “Inkludera meddelanden från korgen”.
Om du inte ser en brevlåda med bilagor måste du aktivera den här postlådan i postinställningar.
För att hitta meddelanden med bilagor på iOS
Starta e -post och öppna sedan brevlådan. Bläddra ner på sidan – Om du ser ett val som heter bilagor kan du bara trycka på det för att gå direkt till alla e -postmeddelanden du har fått och som innehåller bilagor.
Om du inte ser bifogningsalternativen är det här hur du aktiverar det:
– Tryckförändring I det övre högra hörnet av brevlådor
– En ny sida kommer att visas med listan över alla dina tillgängliga brevlådor. De kontrollerade rutorna är de du vanligtvis ser i post.
– Gå ner till listan och välj den prefabricerade intelligenta brevlådan som heter “Bilagor”.
När du har hållit spår av meddelanden som innehåller bilagor, Du kan spara utrymme genom att ta bort de meddelanden du inte längre behöver, Samtidigt som du är säker på att spara bilagor du kan behöva.
Använd en annan e -posttjänst
Ett annat sätt att minska iCloud -lagringsutrymmet som används av Mail är att använda ett annat gratis e -postkonto. Dessa e-posttjänster som inte är applevering använder inte iCloud-lagringsutrymme, Vilket innebär att det du förlorar i synkroniseringskapacitet, återhämtar du den i form av ett reducerat behov av Apple -lagringsutrymme i framtiden. Det finns en hel serie gratis e -posttjänster, inklusive uppenbar lagring (Nästan obegränsad) som erbjuds av Google Gmail, de som erbjuds av vissa leverantörer av internet och dina egna självhostade elektroniska adresser.
Hur man hanterar iCloud -foton ?
Är jag den enda som hittar förvirring av separationen av Apple mellan bilderna i Photosream (som inte beaktas inom lagringsgränserna för iCloud) och de som finns i kameralrullen (som sparas på iCloud och som räknas) ? Kanske, men detta är skillnaden mellan de två.
Så här illustrerade Apple iCloud -foton när han tillkännagav tjänsten i juni 2011.
När det gäller att hantera iCloud -lagring är det vettigt att importera dina personliga foton och bilder från dina iOS -enheter till din dator. Du kan sedan välja bilderna för att göra tillgängliga via din Photosream. Se till att du tar bort foton från din enhet när du har importerat bilderna på din dator. Tydliga instruktioner om hur man fortsätter (för macOS och Windows) finns tillgängliga online.
Använd inte iCloud Photo Library
Hur man inaktiverar iCloud Photo Library:
På macOS: Öppna systeminställningar> iCloud> Hantera lagring. Tryck sedan på fotobiblioteket så ser du hur mycket lagringsutrymme dina bilder och videor kräver. Du kommer också att se en knapp som heter DEACTIVATE och ta bort. Tryck på den här knappen för att inaktivera och ta bort iCloud Photo Library på den här enheten.
I iOS kan iCloud Photo Library enkelt aktiveras och inaktiveras.
På iOS: Välj Inställningar> Ditt namn> iCloud> Foton och inaktivera iCloud Photo Library.
När du inaktiverar iCloud Photo Library på alla dina enheter har du sedan 30 dagar på dig att ladda ner alla dina iCloud -foton och videor till en annan lagringsplats innan Apple tar bort dem alla. Meddelas, inaktivera denna funktion kan tydligen orsaka problem om du ändrar dig senare.
Du måste då lägga alla dina bilder och videor någon annanstans. Du kan lagra dem på en extern disk, men om du alltid vill kunna komma åt dem från din iOS -enhet, Du kan använda tredjepartstjänster som Google Photos, OneDrive eller Dropbox. De erbjuder mer gratis bildlagringsutrymme än iCloud.
Använd ditt eget privata lagringsutrymme
Om du skapar ditt eget privata lagringssystem behöver du inte vända dig till tredje -party -lagringstjänster. En av de produkter som gör att du kan göra det är lagringsenheten i det personliga molnet Promise Apollo. Detta system ansluter till din inhemska router och låter dig, såväl som tio förtroendevänner, spara och få åtkomst till de element som registreras i systemet, som också stöder tidsmaskin. Om du måste ta hand om en större grupp (till exempel om du driver ett litet företag) erbjuder samma företag Apollo Cloud 2 Duo Solution, som kan stödja upp till 40 användare.
Denna lösning är tillgänglig på Amazon och på Apple -butiken, från 309 euro för 2 lagring till lagring.
Hur man ökar eller minskar iCloud -lagring
Just nu kan du ha beslutat att sänka lagringsutbudet på ditt befintliga iCloud -konto eller valts tillVälj bekvämlighet och prenumerera på mer lagring istället. Så här gör man det ena eller det andra på iOS Mac -datorer och enheter:
Öka iCloud Mac -lagring
Öppna systeminställningar> iCloud, tryck på “Hantering” längst ner till höger i slutaren, sedan i den nya fönstret trycker du på “Ändra lagringsplanen” längst upp till höger.
I nästa komponent kommer uppgraderingsalternativ att erbjudas dig. Välj lämpligt objekt. Vi ber dig om din Apple -identifierare och fakturan börjar omedelbart.
I macOS kan du öka eller minska ditt betalande lagringsbidrag.
Öka iOS iCloud lagringsutrymme:
Öppna inställningar> iCloud, tryck på “Hantera lagring” och tryck på “Modifiera lagringsplanen”. I nästa komponent kommer uppgraderingsalternativen att erbjudas dig. Välj den du vill ha.
Minska iCloud -lagring på Mac:
Om du vill minska din tjänst trycker du på knappen “Ändra lagringsplanen”, där du hittar en “Minska alternativ” -punkt längst ner till vänster. Tryck på nedgraderingsalternativ så blir du inbjuden att ansluta till ditt Apple -ID.
I nästa komponent kommer du att se nedgraderingsalternativen tillgängliga för dina räkning. Om du ser en gul triangel betyder det att du redan har mer data lagrade i iCloud än vad som är nödvändigt för ny lagring av lagring. Du måste först spara dessa data eller ta bort dem.
Minska iCloud -lagring på iOS:
Navigera till elementet “Ändra lagringsplanen” som beskrivits ovan. Rulla ner den här slutaren och vidrör elementet “Decaling Options”. Ditt Apple -ID kommer att frågas. I nästa komponent kommer vi att erbjuda dig dina nedgraderingsalternativ.
Senaste reflektioner
Apple försökte göra iCloud till en otroligt praktisk följeslagare för alla dess enheter. Integration mellan Apple -hårdvaru- och mjukvaruplattformar och förmågan att snabbt synkronisera data mellan alla dina anslutna enheter förbättrar generellt användarupplevelsen. Men om du vill hålla dina uppgifter utanför den slutna trädgården, eller om du bara inte har råd att betala så mycket för att behålla den information som redan tillhör dig, vet du nu vad du ska göra.