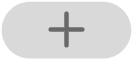Hur man lägger till och ändrar widgetar på din iPhone – Apple Assistance (CA), konfigurerar och kör genvägar från en widget på iPhone eller iPad – Apple Assistance (FR)
Konfigurera och kör genvägar från en widget på iPhone eller iPad
Contents
- 1 Konfigurera och kör genvägar från en widget på iPhone eller iPad
- 1.1 Hur man lägger till och ändrar widgetar på din iPhone
- 1.2 Lägg till widgetar på din hemskärm för din
- 1.3 Hur man lägger till widgetar på din låsskärm
- 1.4 Hur man lägger till widgetar till synen idag
- 1.5 Hur du ändrar dina widgetar
- 1.6 Hur man använder widgetbatterier
- 1.7 Konfigurera och kör genvägar från en widget på iPhone eller iPad
- 1.8 Lägg till en förkortad widget på hemskärmen
- 1.9 Välj genvägar som ska avslöjas i en genvägswidget
- 1.10 Kör en genväg från en widget
- 1.11 Radera genvägswidgeten eller widgeten “förslag de Siri”
För att lägga till ett smart batteri:
Hur man lägger till och ändrar widgetar på din iPhone
Tack vare widgetar står du upp -datuminformation från dina favoritappar på din hemskärm, din låsta skärm eller vyn idag.
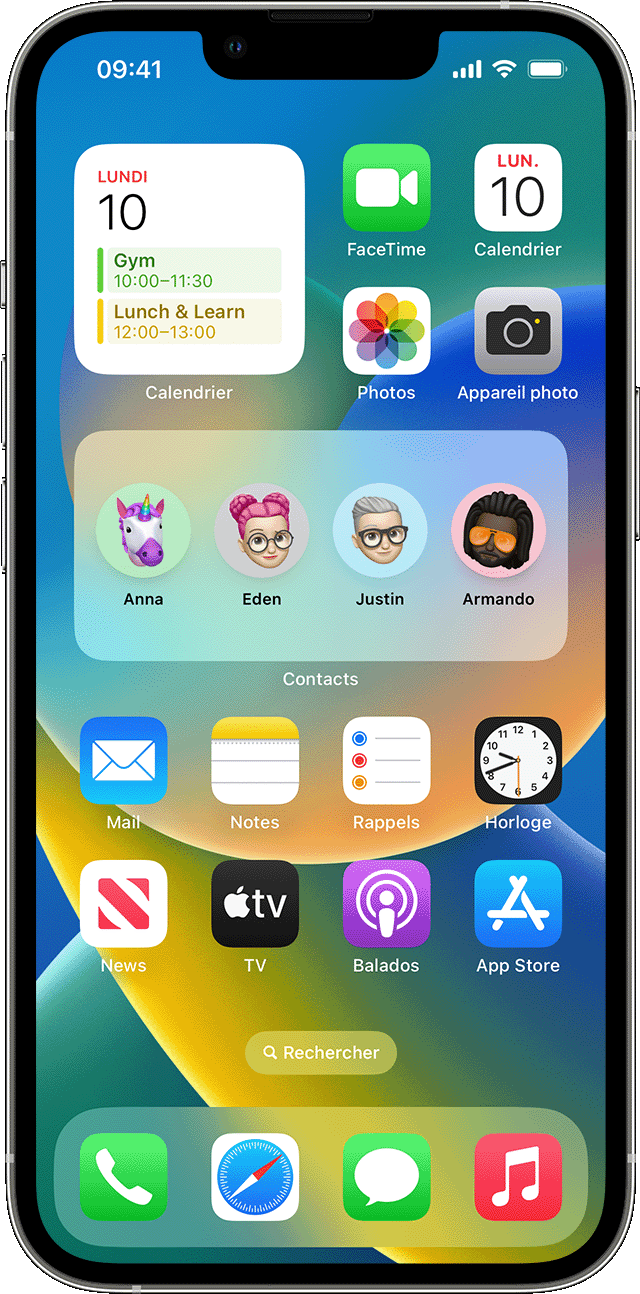
Lägg till widgetar på din hemskärm för din
- Från hemskärmen, tryck och håll en tom widget eller ett område tills apparna rör sig.
- Tryck på Lägg till i den övre vänstra hörnknappen.
- Välj en widget, välj en widgetstorlek och tryck sedan till Lägg till en widget.
- Rör.
![]()
Hur man lägger till widgetar på din låsskärm
Under iOS 16 kan du lägga till widgetar till din låsskärm för att få information på ett ögonblick, såsom temperatur, luftkvalitet, batterinivå eller kommande evenemang i kalendern.
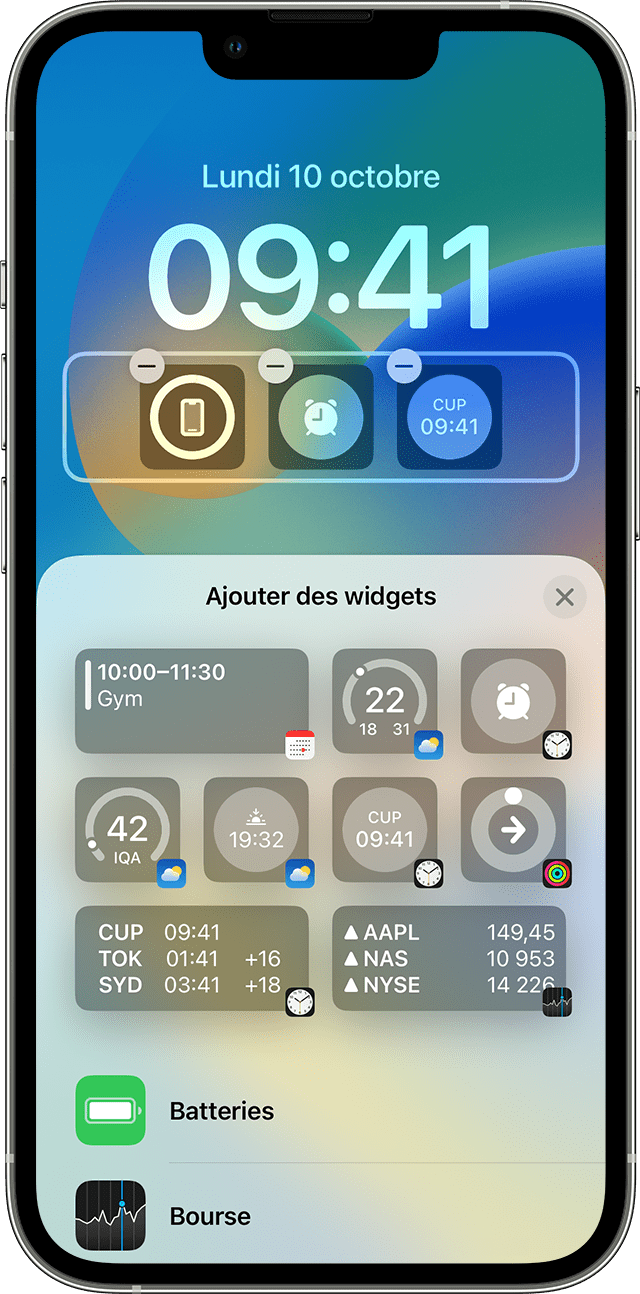
![]()
- Tryck på låsskärmen tills den anpassade knappen visas, tryck sedan på Anpassa.
- Välj låst skärm.
- Tryck på Lägg till widgetar.
- Tryck på eller skjut widgets du vill lägga till på den låsta skärmen.
- När du är klar, peka på stängningsknappen och tryck sedan på färdig.
![]()
Om det inte finns tillräckligt med utrymme för en ny widget, kan du röra vid raderingsknappen för att ta bort en widget och frigöra utrymme för den du vill lägga till.
![]()
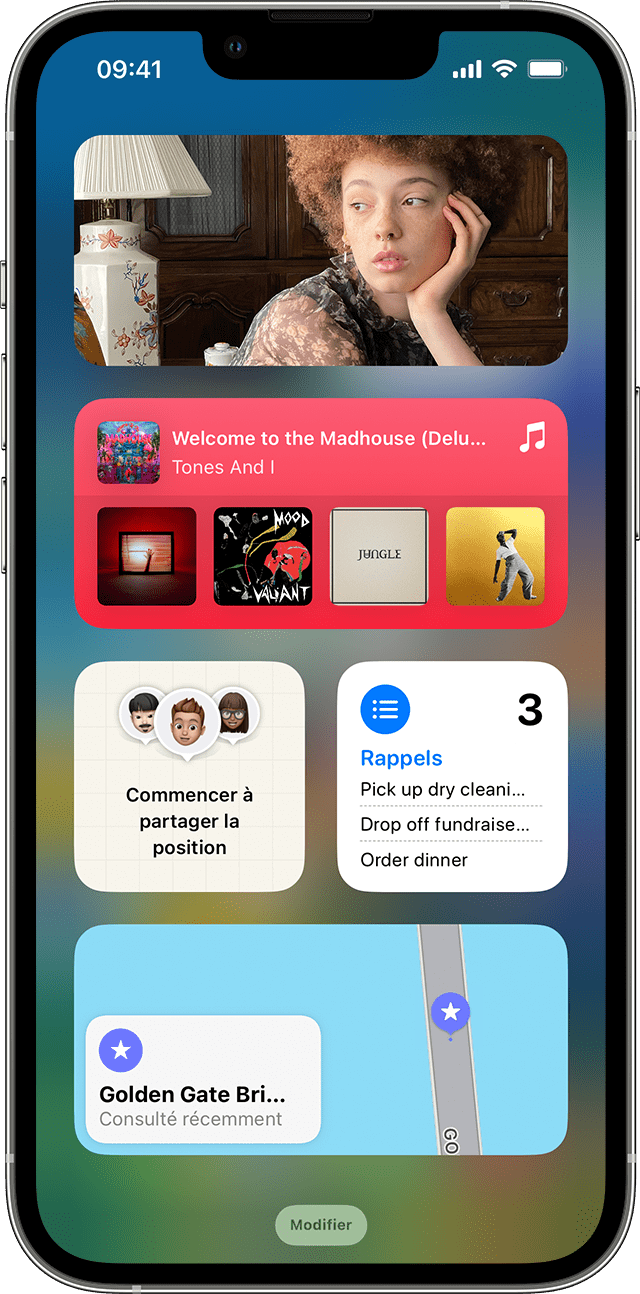
Hur man lägger till widgetar till synen idag
- Skanna åt höger på hemmet eller låsningsskärmen.
- Rör och håll en tom widget eller synområde idag tills apparna rör sig.
- Tryck på Lägg till i den övre vänstra hörnknappen.
- Bläddra ner för att välja en widget, välj sedan mellan tre widgetstorlekar.
- Touch Lägg till en widget, sedan OK.
![]()
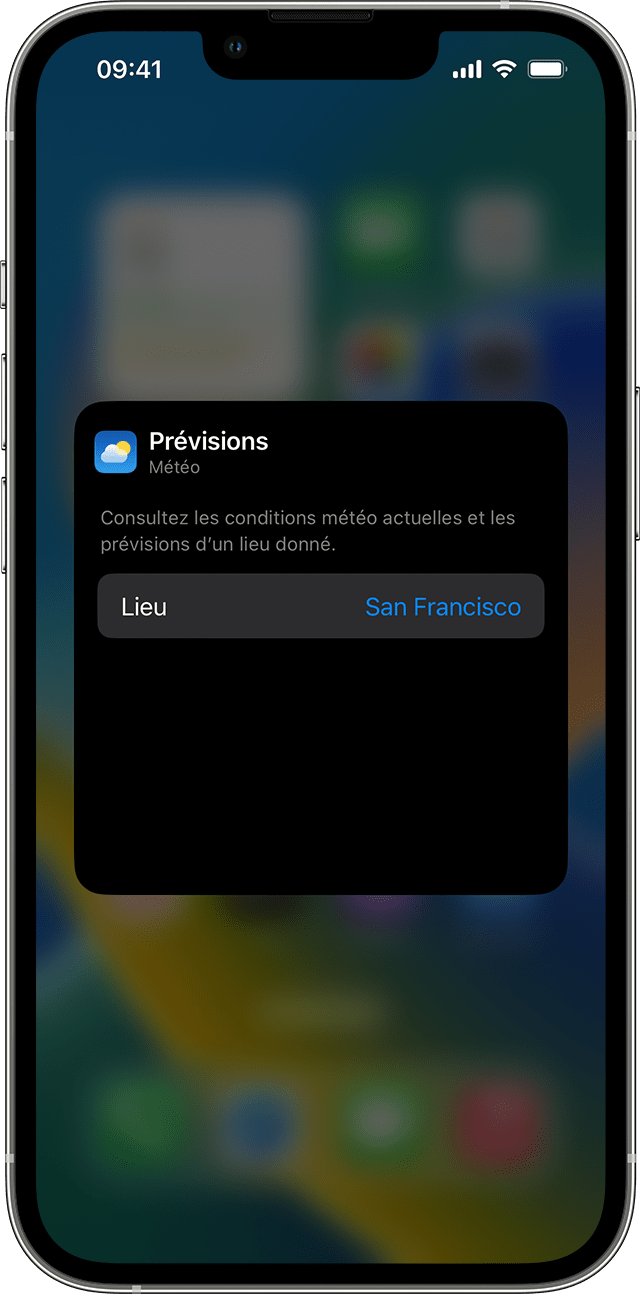
Hur du ändrar dina widgetar
Du kan konfigurera dina widgetar. Till exempel kan du ändra väderwidgeten för att se prognoser för din nuvarande plats eller en annan plats.
För att ändra widgetar från synen idag:
- Skanna åt höger på hemmet eller låsningsskärmen.
- Tryck och håll en widget för att öppna menyn Snabbåtgärder.
- Touch Change Widget .
- Gör dina ändringar och tryck sedan utanför widgeten för att lämna.
Du kan också flytta dina widgetar för att placera dina favoriter där de är lättare att hitta. Rör och håll helt enkelt en widget tills den rör sig och flytta sedan widgeten på skärmen.
För att ändra widgetar från din låsta skärm:
- Rör vid widgeten du vill ändra.
- Gör dina ändringar och gör sedan en uppåtgående skanning för att spara ändringarna.
![]()
Hur man använder widgetbatterier
Använd widgetbatterier för att spara utrymme på din hemskärm och i sikte idag. Du kan använda smarta batterier eller skapa dina egna widgetbatterier.
Lägg till ett smart batteri
Ett smart batteri är en fördefinierad samling av widgetar som visar lämplig widget enligt faktorer som din plats, en aktivitet eller tid. Ett smart batteri roterar automatiskt widgetar för att visa den mest relevanta informationen under dagen.
För att lägga till ett smart batteri:
- Rör och behålla ett område på din hemskärm eller visa idag tills apparna rör sig.
- Tryck på Lägg till i den övre vänstra hörnknappen.
- Bläddra ner och röra smart batteri.
- Touch Lägg till en widget.
Skapa dina egna widgetbatterier
- Rör och håll en tom app eller ett område på hemskärmen eller visa idag tills apparna rör sig.
- Dra en widget över en annan widget. Du kan stapla upp till 10 widgetar.
- Rör.
Ändra ett widgetbatteri
- Touch and Hold the Widget Battery.
- Touch Byt batteri . Därifrån kan du omorganisera widgets i batteriet genom att skjuta appen där du önskar i batteriet. Du kan också aktivera eller inaktivera intelligent rotation * .
- Rör.
* När intelligent rotation aktiveras visar iOS relevanta widgetar under dagen.
Med iOS 15 och efterföljande versioner kan du aktivera widgetförslag så att apparna du redan använder kan automatiskt visas i ditt smarta batteri vid rätt tidpunkt beroende på din tidigare aktivitet. Ett alternativ låter dig lägga till widgeten till ditt batteri så att det fortfarande finns när du behöver det. Gör helt enkelt steg 1 och 2, tryck sedan på widgets förslag för att aktivera det.
iOS 14 eller en senare version ska installeras på din enhet så att du kan använda smarta batterier eller skapa dina egna widgetbatterier.
Konfigurera och kör genvägar från en widget på iPhone eller iPad
Widgetar visar dig upp -datuminformation från dina favoritappar på en överblick. Du kan köra genvägar från en genvägswidget eller från “Siri -förslag” -widgeten på hemskärmen på din iPhone, iPad eller iPod Touch.
Lägg till en förkortad widget på hemskärmen
- Håll fingret på hemskärmen på din iOS- eller iPados -enhet tills apparna börjar röra om.
- Klicka på toppen av skärmen för att öppna widgetgalleriet.
- Bläddra ner och vida sedan genvägar.
- Svep för att välja en widgetstorlek.
- Tryck på “Lägg till widgeten” och tryck sedan på OK. Genvägswidgeten visas på hemskärmen.
- Medan apparna fortfarande är fidgeting, flytta widgeten till önskad skärm på skärmen och tryck sedan på OK.
Välj genvägar som ska avslöjas i en genvägswidget
Den lilla genvägswidgeten visar en genväg efter ditt val. De andra genvägswidgets visar de första genvägarna i en av dina genvägssamlingar.
- På hemskärmen på din iOS eller iPados -enhet, vid en genvägswidget och håll fingret på den.
- Touch “Modify Widget”.
- Utför en av följande operationer:
- Att välja genvägen att avslöja i den lilla widgeten: Tryck på namnet på genvägen, röra vid en annan genväg i listan och vidtas sedan widgeten.
- Att välja insamling av genvägar som ska visas i de största widgetarna: Tryck på namnet på mappen, vidrör en annan mapp i listan och tryck sedan vid widgeten. För att ändra beställningen av genvägar i widgeten, se avsnittet omorganisera genvägar på iPhone eller iPad.
Lade märke till : Filerna gör det möjligt att gruppera och organisera liknande genvägar. För mer information om skapandet och användningen av filer i genvägar, se Organisera genvägssektionen i filer på iPhone eller iPad.
Kör en genväg från en widget
- I genvägswidgeten eller “Siri -förslagen” på hemskärmen på din iOS eller iPados -enhet, tryck på en genväg. Genvägen börjar och widgetknappen visar en progressionsindikator när åtgärderna körs. För att avbryta genvägen, beröring . Om en genväg innehåller en åtgärd som inte kan genomföras i widgeten, öppnar genvägsappen automatiskt. Om en åtgärd kräver ytterligare data avbryts genvägen så att du kan ange nödvändig information. För att ta reda på mer om genvägarna som fungerar bra i widgeten (utan att öppna genvägarna), se avsnittet om åtgärder i komplicerade genvägar.
Radera genvägswidgeten eller widgeten “förslag de Siri”
- Håll fingret på widgeten på din iOS- eller iPados -enhet.
- Touch “Delete Widget” och tryck sedan på Delete.