Dela en lista över uppgifter – Microsoft Support, Create and Share Lists – Microsoft Support
Skapa och dela listor
Contents
För att dela en lista öppnar du Share -menyn genom att välja delningsikonen längst upp till höger på listan som skapats.
Dela en lista med uppgifter
Du kan dela med uppgiftslistor som du har skapat med andra människor.
![]()
- Välj dela med sig Högst upp i uppgiftsfönstret.
- Välj Skapa en inbjudningslänk.
- Klicka på Kopiera länken.
- Öppna ett nytt elektroniskt meddelande och adress det till de personer du vill dela din lista.
- Klistra in länken i ditt meddelande och skicka den.
Lade märke till : E -post är ett sätt att dela inbjudningslänken. Du kan också skicka dem till personer som använder en meddelanden som Microsoft Teams.
Hantera delningsparametrar
![]()
- För att begränsa delning till medlemmar i den aktuella listan väljer du dela med sig.
- Välj Hantera åtkomst.
- Aktivera switch -knappen motsatt Begränsa åtkomst till nuvarande medlemmar. Detta är åsikten om inaktiverande åtkomst till inbjudningslänken och Limits -listan för nuvarande medlemmar.
- Du kan också välja den röda knappen sluta dela För att inaktivera delningen av uppgiftslistan. När du har slutat dela är det bara du som har tillgång till listan.
Skapa och dela listor
För att skapa en lista, välj + Ny lista i din lista. Denna operation låter dig skapa en offsetlista som du kan byta namn på.
Dela en lista
För att dela en lista öppnar du Share -menyn genom att välja delningsikonen längst upp till höger på listan som skapats.
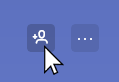
När delningsmenyn är öppen, välj Skapa en inbjudningslänk > Kopiera en länk, Lim sedan delningslänken i din favoritmeddelande eller messenger -applikation för att skicka den till dina anställda.
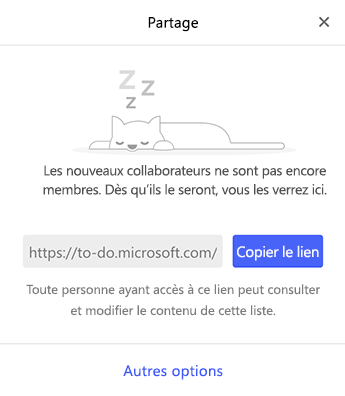
För att inaktivera delningslänken eller begränsa delningen till de nuvarande medlemmarna i listan väljer du delningsikonen för att öppna delningsmenyn. Välj Hantera åtkomst > Begränsa åtkomst till aktiva medlemmar så att ingen ytterligare medlem kan gå med i listan.
Du kan också välja Sluta dela För att inaktivera delningslänken. Efter att ha stoppat delningen kommer medlemmar i den aktuella listan inte längre att kunna komma åt den och din lista kommer att vara privat igen.
Microsoft för att göra stödlistor som delar i följande scenarier:
- Dela mellan Microsoft personalkonton.
- Dela mellan olika konton på samma arbetsplats eller utbildning.