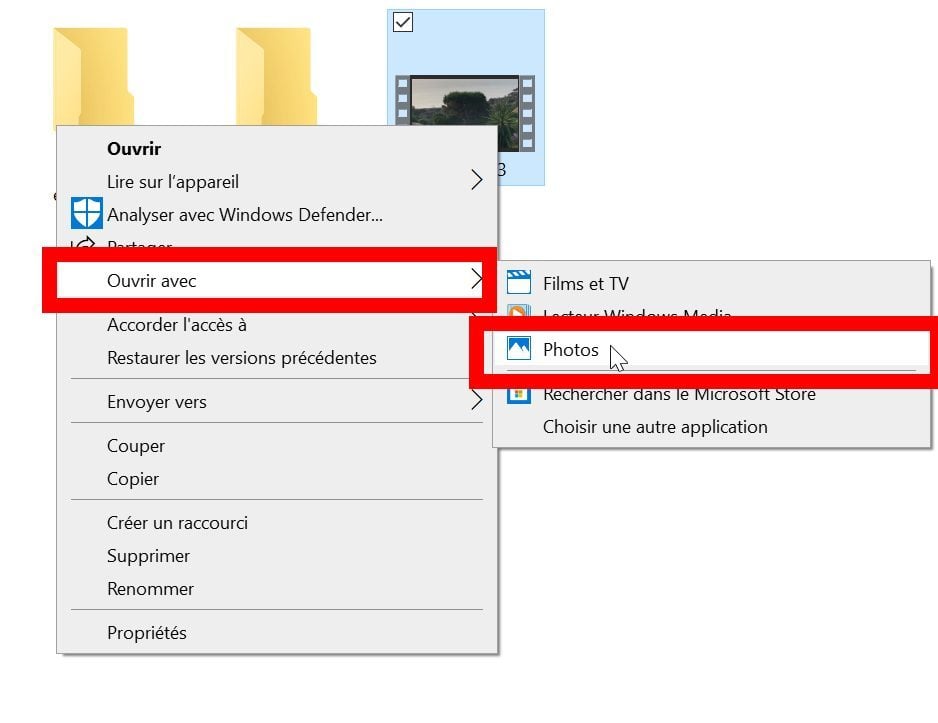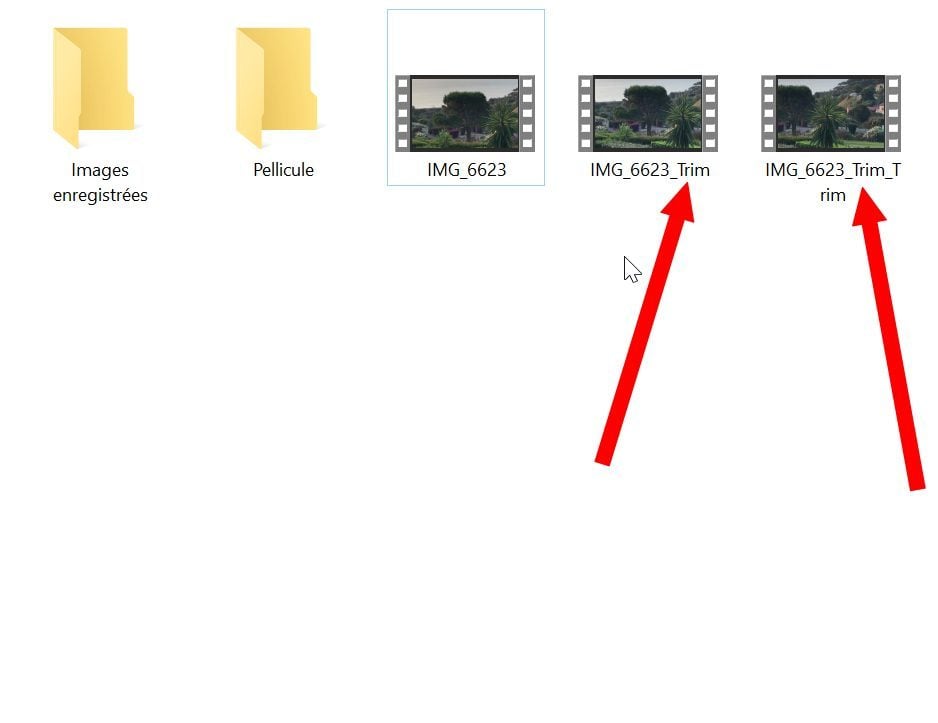Вырежьте видео: простые решения на ПК и Mac, как вырезать видео в Windows без редактирования программного обеспечения
Как вырезать видео на Windows без монтажного программного обеспечения
Contents
- 1 Как вырезать видео на Windows без монтажного программного обеспечения
Щелкните правой кнопкой мыши файл, чтобы редактировать, затем в меню Открыть с, выбирать Картинки. Видео должно автоматически запуститься в видео менеджера Photo Manager Windows 10.
Вырежьте видео: простые решения на ПК и Mac
Не нужно проходить сложное программное обеспечение для монтажа, чтобы извлечь последовательности из видео ! Инструментов, интегрированных с Windows и MacOS и свободным программным обеспечением, достаточно, чтобы сохранить только те отрывки, которые вас интересуют.
- На ПК с фотографиями
- На Mac с QuickTime
- На ПК и Mac с Avidemux
Вы хотите вырезать видео, которое вы скачали из Интернета, которое вы восстановили на телефоне или что вас отправили, чтобы сохранить только часть ? Иногда практично, даже необходимо, делиться только интересным разделом в социальной сети, например,. Нет необходимости использовать специализированное и сложное монтажное программное обеспечение для такой простой работы: независимо от того, используете ли вы ПК или Mac, вы можете легко и быстро извлечь одну или несколько последовательностей со стандартными инструментами в Windows 10 и MacOS. И если вы хотите пойти немного дальше, всегда без стипендии, вы также можете обрезать видео, удалив ненужные отрывки, чтобы сохранить только те, которые вас интересуют свободным программным обеспечением. Есть много, таких как Avidemux, Vidcutter, Free Video Cutter, Media Cope, Mive Edit Master или даже Moo0.
Какое бы ни было избранное решение, вы не потеряете по качеству, так как операция проходит без повторного. Следовательно, удар является немедленным, даже в тяжелом файле. С другой стороны, остерегайтесь видео формата: программное обеспечение, которое мы представляем в этом практическом листе, управляют наиболее распространенными кодеками и контейнерами (MP4, MOV, AVI, MKV и т. Д.))). Но другие более экзотические форматы могут потребовать предварительного преобразования.
В любом случае, вы собираете один или несколько файлов в том же формате, что и в оригинале. Затем, в соответствии с вашими потребностями, вы можете стереть исходный файл, чтобы устроить место на вашем компьютере !
Как быстро вырезать видео с Windows 10 ?
Если вы просто хотите извлечь конкретный отрывок из видео с помощью ПК Windows 10, вам не нужно устанавливать дополнительное программное обеспечение. У операционной системы Microsoft есть приложение для фотографий, которое, несмотря на его уменьшающее имя, имеет несколько функций для выполнения элементарных манипуляций на видео.
- С помощью Windows Explorer просмотрите структуру дерева вашего ПК и найдите видео, которое вы хотите вырезать.
- Щелкните правой кнопкой мыши на видео -файл, а затем в появлении контекстного меню, выберите Открыть с и нажмите на приложение Картинки В каскадном подменю.

- Видео открывается сразу в режиме чтения в окне фото. Нажмите на Модифицироватьи создать вверху справа, затем на Резать.

- Видео затем отображается в окне редактирования. Используя мышь или вашу сенсорную панель, переместите белые точки, отображаемые в начале и в конце считывающей панели, чтобы разграничить начало и конец видео, которое вы хотите сохранить. нажмите на Кнопка чтения или использовать Космический батончик вашей клавиатуры для просмотра выбранного видео отрывка. При необходимости отрегулируйте белые точки, чтобы уточнить начало и конец последовательности. Когда выбор подходит, нажмите кнопку Сохрани копию, В правом верхнем углу окна.

- Видео, который вы только что вырезаете, затем открывается в новом окне чтения. Новый видеофайл был автоматически сохранен в том же репертуаре, что и первоначальное видео, под тем же именем, на которое суффикс _Подрезать был добавлен. Вы, конечно, можете переименовать это.

- Повторите операцию столько раз, сколько необходимо, если другие отрывки из оригинального видео. Каждый извлечение будет сохранено в определенном файле.
Как быстро вырезать видео с macOS ?
Извлечь точный отрывок из видео на macOS может быть сделан очень легко без установки третьего партийного программного обеспечения. Multimedia Player Quick Player, установленный по умолчанию на Macs, включает в себя очень простой базовый инструмент редактирования, чтобы освоить видео и сохранить только точный отрывок.
- Дважды нажмите на свой видеофайл, чтобы открыть его в QuickTime. Если видео не открывается по умолчанию в Multimedia Player Apple, щелкните правой кнопкой мыши на файл, поместите себя в меню Открыть с и выберите Быстрый.

- Как только видео будет открыто в QuickTime Player, нажмите на меню Редактирование Затем на Чернослив, или напрямую используйте сочетание клавиатурыКоманда+t.

- Инструмент редактирования видео открывается непосредственно в окне чтения игрока QuickTime. Используя мышь, переместите правую и левую ручку желтого ящика, чтобы определить начало и конец отрывка, который будет сохранен в видео. После того, как выбор прекрасно определен, нажмите кнопку Регулировать Отображается в правом нижнем углу окна.

- Видео Cut теперь открыто в Quicktime Player. На этом этапе файл еще не сохраняется на диске вашего Mac. Чтобы сохранить его, нажмите на меню Файл, Затем на Сохранять, или используйте сочетание клавиатуры Контроль+с. Выберите место, введите имя вашего файла и нажмите Сохранять.

- Повторите операцию столько раз, сколько необходимо, если кус хочет извлечь другие отрывки из оригинального видео. Каждая последовательность будет сохранена в определенном файле.
Как легко обрезать видео на ПК и Mac ?
Чтобы пойти немного дальше при извлечении последовательностей, предпочтительно проходить специализированное программное обеспечение, такое как Avidemux. По общему признанию, этот довольно старый инструмент имеет старый модный и строгий интерфейс, не очень привлекательный на первый взгляд. Но эта утилита с открытым исходным кодом бесплатная, легкая, по -французски, а Windows, MacOS и Linux совместимы. Прежде всего, оказывается как эффективным, точным и очень простым в использовании. Еще лучше, если он, очевидно, знает, как извлечь одну или несколько последовательностей из видео для создания независимых файлов, это также позволяет вам обрезать файл, удаляя ненужные отрывки. Таким образом, вы можете стереть все части, которые вас не интересуют (дженерики, реклама, неудачные гнезда и т. Д.) через несколько секунд и оставите только лучшие моменты в одном файле, без необходимости коллаж. Практичный ! Уловы ниже были сделаны на Mac, но интерфейс и манипуляции строго идентичны на ПК.
- С вашим веб -браузером загрузите версию Avidemux, адаптированную к вашей операционной системе и установите ее: операция проста и классическая, без ловушки, просто выполните шаги, как показано на экране.
- После установки запустите Avidemux и импортируйте видеофайл, нажав на меню Файл Затем на Открыть Чтобы выбрать видео, хранящееся на вашей машине. Вы также можете снять видеофайл непосредственно из проводника Windows или Macos Finder в приложении и поместить его в окно Avidemux.

- Окно автоматически растет, чтобы отобразить видео. Не касайтесь ни одной из левых частей окна, которые регулируются автоматически на Копия. Они указывают, что видео не будет повторно. Если вы измените их, чтобы выбрать, например, другой формат регистрации, операции будут намного дольше ..
- Если вы просто хотите извлечь последовательность из своего видео, перенесите курсор чтения, в нижней части окна, чтобы поместить его в начале отрывка, который вы хотите сохранить. Вы также можете использовать стрелки клавиатуры для более точного позиционирования. Но только в этом случае зарегистрируйтесь в нижней части окна, что вы хорошо вклинаны на изображении типа I-FRM (справочное изображение, то есть интегрально): если вы на изображении p- Тип FRM (прогнозное изображение) или B-FRM (двунаправленное изображение), вы можете иметь проблемы синхронизации между звуком и изображением в вашем конечном файле.
- Затем нажмите на красную кнопку Маркер до На панели инструментов, расположенной ниже. Отображается синяя коробка, разграничивающая отрывок, который будет сохранен. По умолчанию он простирается до конца видео.
- Затем переместите курсор с чтением туда, где вы хотите, чтобы ваш выбор остановился, и нажмите на Поместите маркер б на панели инструментов. Затем синяя коробка адаптируется, чтобы точно соответствовать той части видео, которое вы хотите сохранить.
- Вы должны сохранить свой выдержка. Нажмите на меню Файл, Затем на Сохранять. Выберите местоположение на вашем компьютере и дайте вашему файлу имя. Затем подтвердите, нажав на кнопку Сохранять.
- Конечно, вы можете повторить одни и те же манипуляции, если у вас есть другие последовательности для извлечения, чтобы иметь отдельные файлы.
- Но если хотите, вы также можете обрезать свое видео, удалив отрывки, которые вы не хотите сохранить. Для этого выберите раздел, который вы хотите стереть, перемещая курсор и использование маркеры Как объяснено выше. Когда ваш выбор сделан, нажмите клавишу Удалить Ваша клавиатура. Соответствующий раздел немедленно стирается. Повторите со всеми отрывками, которые вы хотите уйти, чтобы сохранить только те последовательности, которые вас интересуют.
- Когда ваша обрезка закончена, нажмите на меню Файл, Затем на Сохранять Чтобы сохранить ваш файл под явным именем в месте по вашему выбору. Будьте уверены, оригинальное видео не повреждено. Если вам больше не нужно, удалите его с компьютера.
Как вырезать видео на Windows без монтажного программного обеспечения
Быстро отредактируйте свои слишком долгие видеоролики, удалив ненужные отрывки, прежде чем поделиться ими.
Сохранение всех видео, которые вы сделали, как то, что на жестком диске вашего компьютера не имеет смысла. В дополнение к излишне занимать место для хранения, все видео редко бывает интересным, часто только отрывок заслуживает хранения.
Чтобы освободить немного места, но, прежде всего, чтобы сохранить предметы первой необходимости, лучше выполнить небольшую обрезку, чтобы выбрать детали, которые вас больше всего интересуют.
Для этого нет необходимости загружать третье партийное программное обеспечение, Windows 10 Назначает инструмент публикации на фотографиях, фото и видео менеджера операционной системы.
1. Откройте редактор
Щелкните правой кнопкой мыши файл, чтобы редактировать, затем в меню Открыть с, выбирать Картинки. Видео должно автоматически запуститься в видео менеджера Photo Manager Windows 10.
В верхней части окна, на панели инструментов, нажмите на значок, который появляется карандаш и пересекающая кисть. Выберите опцию Резать Открыть режим издания.
2. Сократить видео
На временной шкале видео найдите две белые ручки и переместите их, чтобы выбрать начало и конец отрывка, который вы хотите сохранить.
3. Сохраните отрывок
Затем сохраните выбранный отрывок, нажав на Сохрани копию. Затем в справочнике исходного каталога генерируется новый видеофайл выбранного отрывка без изменения исходного файла.
Каждый новый видеоклип, сгенерированный из исходного файла, сохраняется в одном и том же каталоге под его исходным именем, за которым следует упоминание.
Если у вас есть несколько отрывков из того же зажига. Когда все отрывки, которые вы были сгенерированы, вы можете навсегда удалить исходный файл вашего жесткого диска.