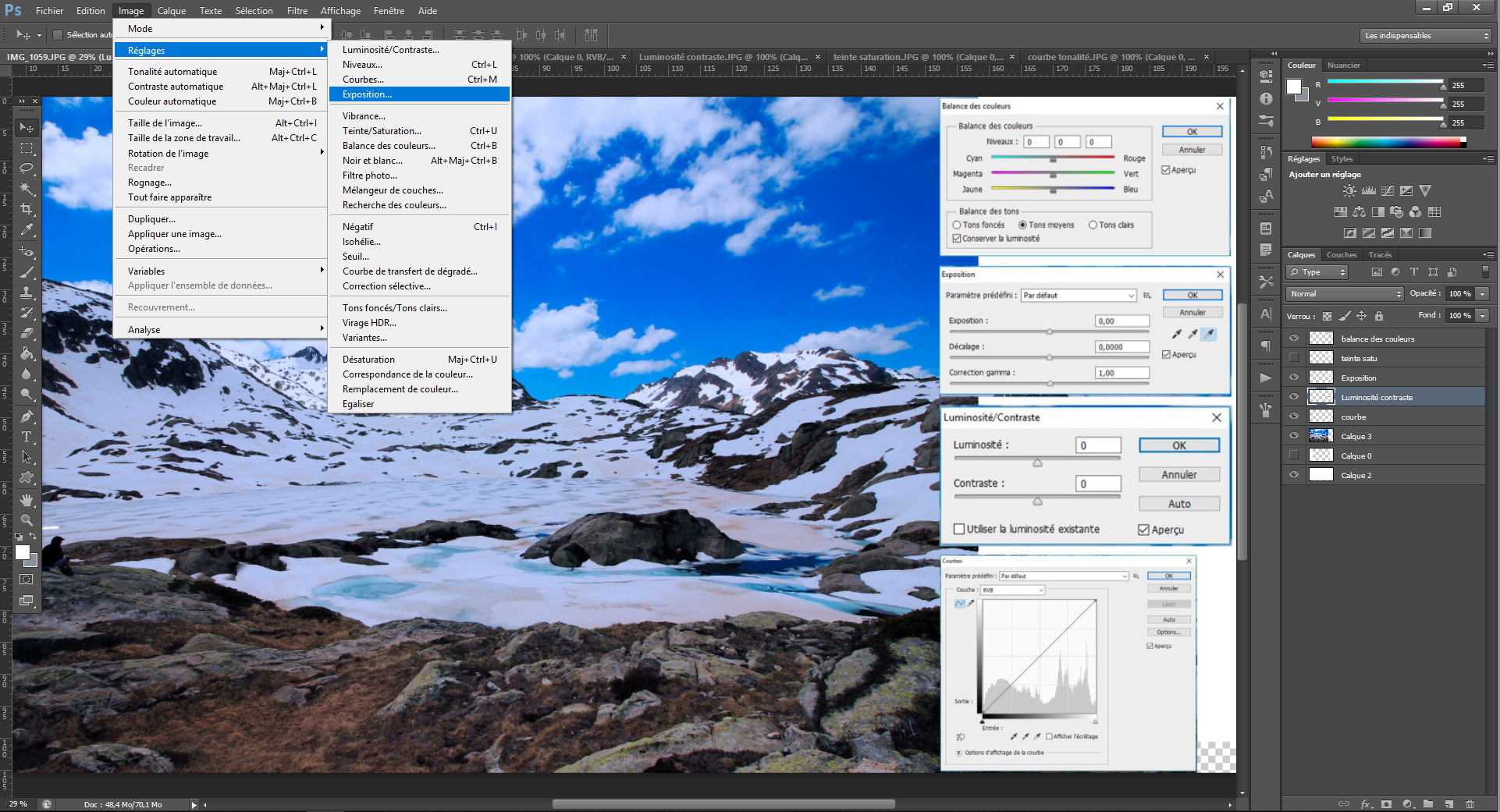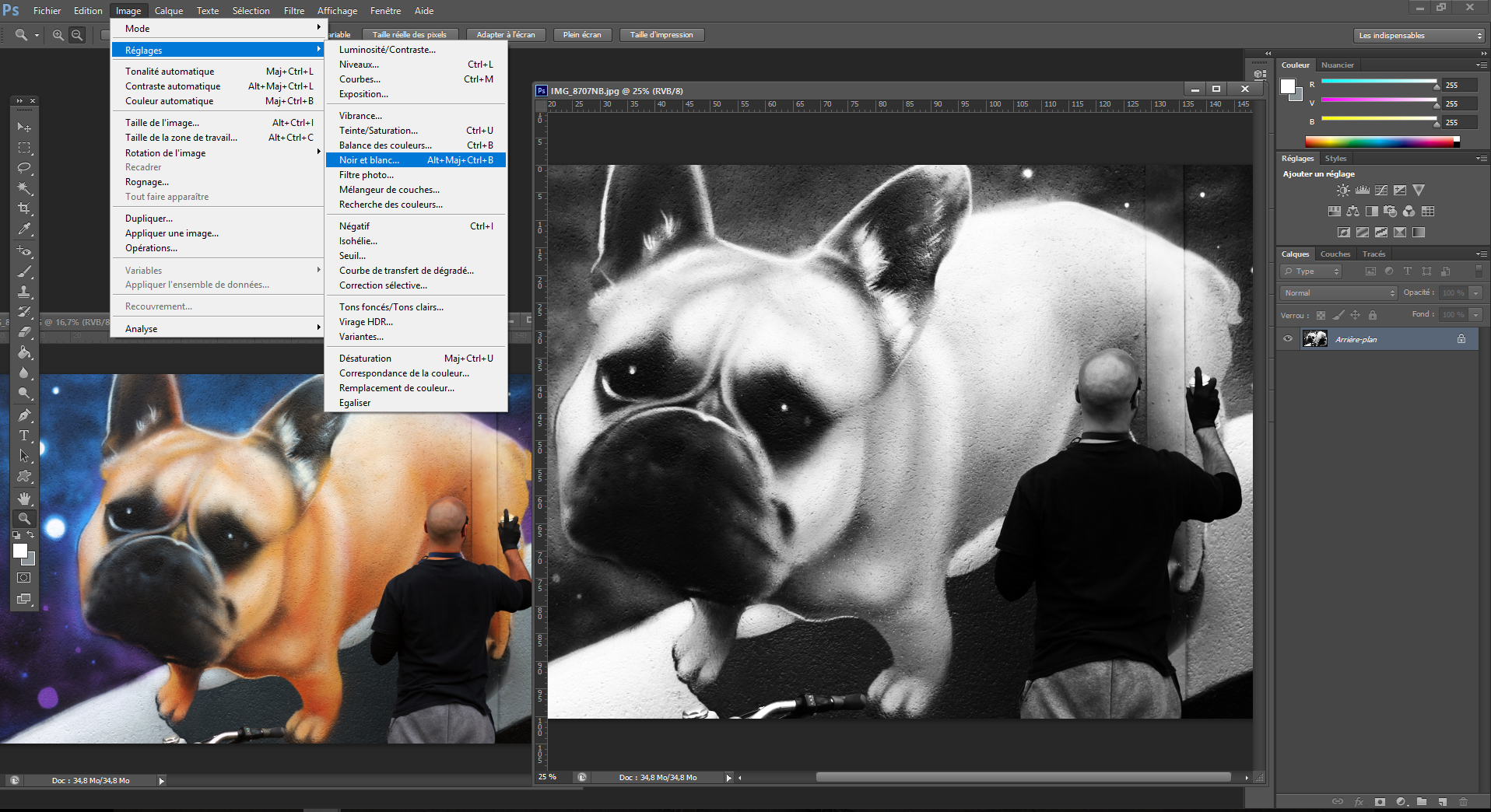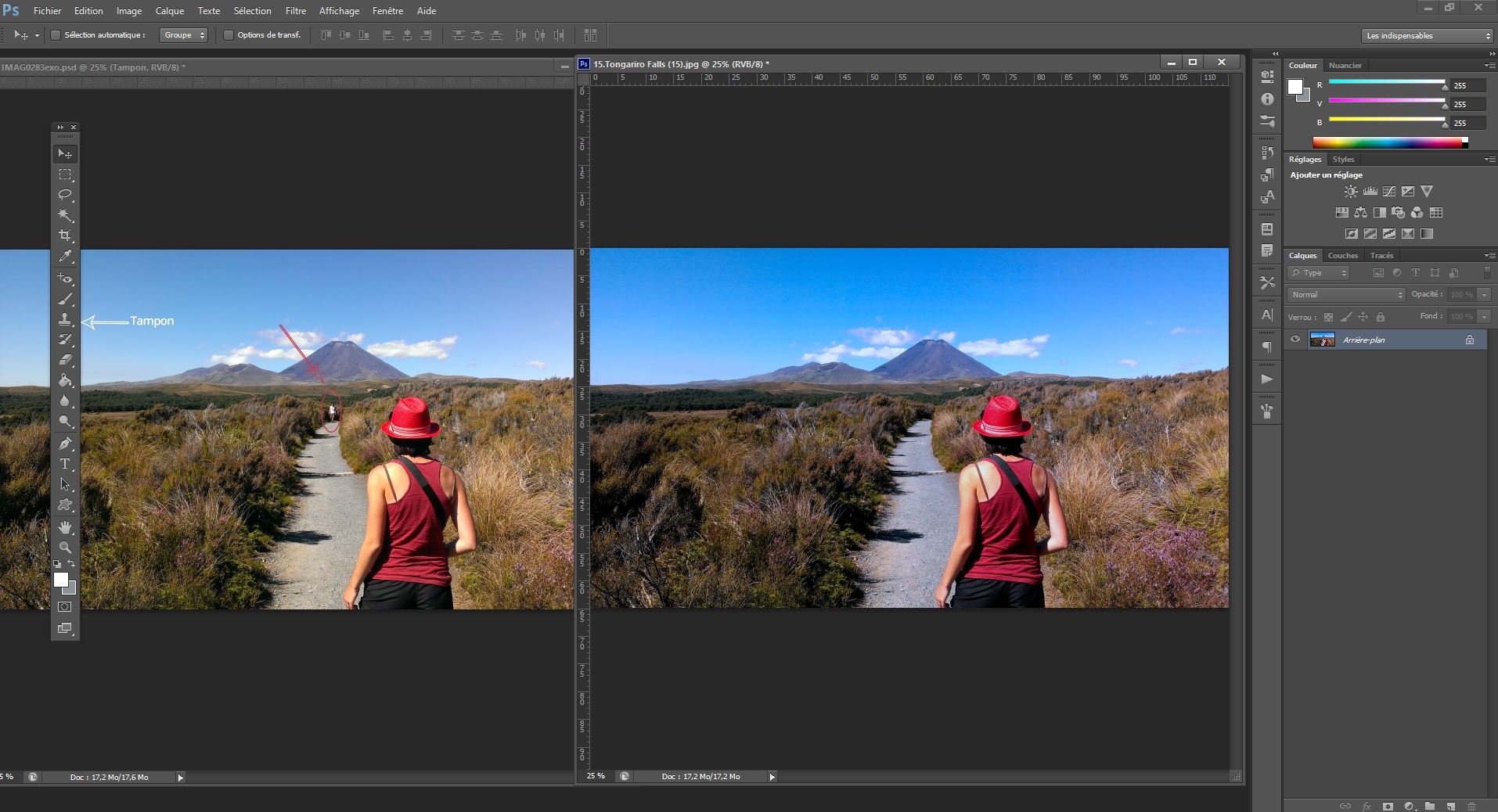Ретуш фото, чтобы исправить дефекты и пятна на фотографиях на Mac – Apple Assistance (CH), как подчеркнуть фотографию в нескольких кликах – Учебное пособие и советы
Как подчеркнуть ваши фотографии за несколько кликов? Развитие, черно -белые, красные глаза, размытые ..
Contents
- 1 Как подчеркнуть ваши фотографии за несколько кликов? Развитие, черно -белые, красные глаза, размытые ..
- 1.1 Ретучу фото, чтобы исправить дефекты и пятна на фотографиях на Mac
- 1.2 Как подчеркнуть ваши фотографии за несколько кликов ? Развитие, черно -белые, красные глаза, размытые ..
- 1.3 Ретуч ваших фотографий: основные курсоры будут разрешены во время разработки
- 1.4 Фото ретуширование: черно -белое и фильтры для большего стиля
- 1.5 Удалить дефект на фото: ретуширование красных глаз и использование буферного инструмента
- 1.6 Дайте глубину или движение на свои фотографии: попробуйте размывать игры !
- 1.7 Ретуш
- 1.8 Отрегулировать яркость, контрастность или резкость
- 1.9 Применить художественные эффекты
- 1.10 Изменить цвет
- 1.11 Применить эффекты изображения
- 1.12 Добавить границу
- 1.13 Удалить фон
- 1.14 Сжатие изображения
Уточнить черты портрета благодаря более высокому контрассу и ориентированному свету.
Ретучу фото, чтобы исправить дефекты и пятна на фотографиях на Mac

Вы можете удалить пятна, зерна пыли и другие небольшие дефекты на фото.
Заметил : Вы не можете собрать видео с помощью инструментов редактирования фото. Проконсультируйтесь с изменением и улучшением разделения видео.

- В приложении фото
 На вашем Mac, дважды нажмите на фото, затем нажмите «Модифицировать» на панели инструментов.
На вашем Mac, дважды нажмите на фото, затем нажмите «Модифицировать» на панели инструментов. - Нажмите настройку на панели инструментов.
- При корректировке суббочки нажмите на стрелку
 Оглядываясь назад.
Оглядываясь назад. - Сдвиньте курсор размера, чтобы выбрать размер кисти. После перетаскивания курсора, чтобы выбрать размер кисти, вы можете изменить его, нажав левый ([) и правый (]) крючки) .
- Поместите кисть над дефектом, затем нажмите на нее или перетащите кисть, чтобы стереть ее. Если дефект слишком мал и не исчезает с первой попытки, попробуйте увеличить фотографию, чтобы внести более точные изменения.
Обманывать : Если вы не получите ожидаемые результаты, вы можете скопировать пиксели в другой части фотографии и применить их к дефекту. Нажмите клавишу опции, нажав на область, которая имеет нужную текстуру, затем примените модификацию, используя инструмент ретуширования. Нажмите на изображение, удерживая клавишу управления, затем выберите «Стереть источник ручного ретуширования», чтобы прекратить копирование пикселей в области.
Как подчеркнуть ваши фотографии за несколько кликов ? Развитие, черно -белые, красные глаза, размытые ..

Как быстро прикоснуться к своим фотографиям ? Плохо обрамлен, слишком темный, слишком желтый ? У ваших фотографий есть недостатки ? Вы хотели бы, чтобы они отражали больше эмоций, будь то более эстетические или творческие ?
В этой статье мы даем вам четыре совета (с учебником), чтобы ретушировать и быстро переживать ваши фотографии:
- Разработайте свои фотографии: основные настройки
- Стилизация ваших фотографий: черные и белые и фильтры
- Удалить дефекты: красные глаза и использование буферного инструмента
- Дайте глубину или движение на свои снимки: играйте с блуждающими
Прежде чем мы начнем, вот 3 совета:
- Сохраните свои оригинальные фотографии и не забывайте работать над копиями ваших изображений ! Мы часто рады найти наши оригинальные фотографии, чтобы иметь возможность применять новые эффекты.
- Считайте ваши изображения С самого начала при необходимости, чтобы увеличить или изменить угол обзора. Обратите внимание: предпочтительнее, чтобы это выбрать сбалансированное соотношение и подумать о формате печати !
- Практикуйте и не стесняйтесь искать в Интернете. Многие учебники позволяют быстро сделать фото это.
Если эта статья представляет собой базовое ретуширование фото, она далеко не исчерпывающая ! В соответствии с программным обеспечением для редактирования фото, которые вы используете, возможности различаются.
Бесплатные инструменты для вашего фото | включить

![]()
![]()
![]()
- Ретуч ваших фотографий: основные курсоры будут разрешены во время разработки
- Отрегулируйте масштаб, температуру и цвета:
- Установите тон, яркость и контраст:
- Преобразовать фото в черно -белый
- Нанесите фильтр на свою фотографию
- Правильные красные глаза
- Сделать элемент
- Глубина поле
- Движение
Ретуч ваших фотографий: основные курсоры будут разрешены во время разработки
Мы говорим о разработке для всего, что связано с Первая обработка изображения, А именно регулировка основных настроек: выставка, баланс белого, цвета, контраст, тон и т. Д.
Для этого программное обеспечение для ретуширования фото предлагает вам серию курсоров, которые нужно настроить, на вкладке «Изображение» (Photoshop) или «Разработка» (Lightroom) или «Цвета» (GIMP) и «Регулировка» (PhotoFilter).
Отрегулируйте масштаб, температуру и цвета:
Доминирующий цвет вашего изображения напрямую связан с окружающим освещением стрельбы. Искусственное освещение, например, даст доминирующую красную оранжевую и горячую атмосферу.
Белый баланс или цветовой баланс Сделайте возможным облегчить цвет, который тоже присутствует.
Идея состоит в том, чтобы восстановить цвета вашей фотографии определенной нейтралитет. Используя ползунки, вы можете перемещаться между горячими (красными, оранжевыми) или холодными тонами (синий, зеленый, фиолетовый) и, таким образом, отрегулировать температуру вашей фотографии.
Воспользуйтесь большими акциями на нашем сайте !
Вкладка Охота/насыщение Также позволяет компенсировать доминирующий цвет, с палитрой холодных тонов и горячих тонов.
Установите тон, яркость и контраст:
Функции цвета, Автоматический тон и контраст Существуйте во многих программном обеспечении, но будьте осторожны ! Лучше всего настроить эти переменные, используя соответствующие ползунки.
Установить его тон изображения составляет для работы его ярких значений. Это может пройти через корректировку нескольких курсоров, включая кривая тон, выставка, яркость и контрасты. Играя с кривой тонов и/или модификации выставки может позволить себе наверстать упущенное с помощью контракта, изображения слишком легким или слишком темным. Настройка светимости и контрастности помогает восстановить глубину на ваше изображение.
Для разработки ваших фотографий, поэтому это вопрос объединения набора переменных. Если у вас есть какие -либо сомнения, протестируйте ползунки в обоих направлениях и используйте превью в прямом эфире ! При необходимости вы всегда можете вернуться (CTRL Z / Apple Z / History).
Некоторые идеи ?
Интенсивность хорошего ландшафта с более высоким контрастом, чтобы отсоединить рельефы и более холодный тон, чтобы вывести синий с неба и/или озеро.
Уточнить черты портрета благодаря более высокому контрассу и ориентированному свету.
Сделайте теплое семейное фото, настраивая его тон к более теплым цветам.
Фото ретуширование: черно -белое и фильтры для большего стиля
После разработки вашей фотографии вы можете пойти дальше, предоставив ей атмосферу или определенную кешет.
Преобразовать фото в черно -белый
Проход в черно -белый фото возможно во всем программном обеспечении для редактирования фотографий. Вы найдете эту опцию на вкладке «Изображение» (Photoshop, Gimp) или «Разработка» (Lightroom).
Преобразование черно -белой фотографии требует дополнения основными настройками, некоторые из которых упоминаются выше: регулировка тона, яркости и контрастов, в частности. Вкладки температуры, цвета и оттенков также окажут влияние на черно -белый, но это остается относительно, трудно контролировать и не очень полезно.
Некоторые идеи ?
Пропустите городскую фотографию в черно -белом, отрегулируйте свою яркость и усилите свой контраст, чтобы создать настоящую эстетическую «городскую сцену».
Переосмыслить портрет, преобразовать его в черно -белый, усиливает его контраст, а не фона неопределенность (см. ниже): эмоции будут там.
Вы можете проверить много комбинаций, черно -белая всегда была полной фотографической практикой. Молодец, это даст художественный и интенсивный аспект вашим снимкам.
Нанесите фильтр на свою фотографию
Программное обеспечение все предлагает фотофильтры, которые позволяют быстро дать вашему изображению тон.
Например, вы можете применить Температурный фотофильтр На вашем фото: потепление, охлаждение, сепия или непосредственно связано с доминирующим цветом. Потепющий фильтр будет поддерживать теплую атмосферу, наоборот, охлаждающий фильтр усилит зимнюю простуду, фильтр Sepia для него даст стариный эффект и т. Д.
Программное обеспечение также предлагает вам галерею художественные фильтры Изменение цветов или текстуры ваших фотографий (краска, свечение, зерно и т. Д.))).
Для наиболее резкого вы можете играть со слоями и слиянием под фотошопом или Gimp. Это позволяет вам дать Студийная атмосфера Или винтажный эффект с изображением за несколько шагов. Для этого Интернета полно бесплатных учебных пособий, на ваши клавиатуры !
Удалить дефект на фото: ретуширование красных глаз и использование буферного инструмента
От избыточного до исчезновения человека, вы можете прикоснуться к своим фотографиям, сыграв магов.
Правильные красные глаза
Для красных глаз, без проблем, большинство программного обеспечения для редактирования фото предлагает вам специальный инструмент коррекции. Мы находим «инструмент красных глаз» (Photoshop> Панель инструментов> Корректор Direct Tones), «Redeyes» (PhotoFilter> Filter) или «Удаление красных глаз» (Gimp> Filters> Улучшения).
Совет ?
Стереть красные глаза – это хорошо, чтобы избежать их, лучше ! Короче говоря, красные глаза связаны с отражением света вспышки в глазах. Чтобы избежать их, вы можете: ограничить использование вспышки, рассеять свет от вспышки, покрывая его диффузором, кусочком ткани или белой бумагой, или, наконец, удерживайте вспышку подальше от объектива, чтобы она не пришла Непосредственно прижмите глаза, следуя объективам объектива (требует внешней вспышки). Кстати, режимы анти -красных глаз только меняют проблему, не устраняя ее.
Сделать элемент
Программное обеспечение для ретуширования фото позволяет идти дальше и сделать раздражающие элементы исчезнуть: панель, облако, человек и т. Д. Для этого они предлагают инструмент “Буфер ” -” дубликационный буфер “(Photoshop),« буфер клонирования »(GIMP) – который позволяет вам тонко скрыть области вашей фотографии. Это дает возможность рисовать часть вашего изображения, используя в качестве основной палитру, другая часть последнего.
Конкретно, вы берете буферный инструмент, вы определяете точку выборки в области, которую хотите клонировать (alt clic), а затем отмечать область, которую вы хотите спрятать, за несколько раз (простые одиночные клики). Слово совета: масштаб Zoom !
Дайте глубину или движение на свои фотографии: попробуйте размывать игры !
Программное обеспечение для ретуширования фотографий предлагает вам целую панель размытия для преобразования ваших фотографий, оно в основном находится на вкладке «Фильтры».
Глубина поле
Чтобы играть с глубиной поля, вы можете использовать функцию » диафрагма ” Или ” Пух глубины поля »(Photoshop> Фильтр> ослабление),« Гауссовый размытие »(Gimp> Filter> Blur).
Этот инструмент принимает форму окруженного штифта. Это должно быть расположено в области, которую вы хотите очистить, остальное становится размытым. Вы можете настроить интенсивность размытия благодаря кругу, окружающему штифт или стержень, расположенный справа. Если вы хотите сохранить другие области изображения сетки, нажмите на него, чтобы сделать второй PIN -код !
Движение
Вы можете создать впечатление о движении или скорости благодаря Размытость, Настоящая функция в большинстве программ ретуширования фотографий.
Вы выбираете угол в соответствии с направлением, которое хотите дать движению. Расстояние будет управлять интенсивностью размытия.
Как и во всех прикосновениях, проверьте превью в прямом эфире, чтобы правильно дозировать ваш эффект.
Есть много фото прикосновения или эффектов для тестирования ! Вы можете, например, составить сюрреалистическое изображение из нескольких … но мы поговорим с этим предметом позже;)
А пока решать вам ! Прикоснитесь к фотографиям перед тем, как распечатать их, чтобы украсить свой интерьер, например,. Откройте для себя некоторые идеи для декора фото.
Ваше фото в большом формате
Ретуш
После добавления фотографии, графики или изображения к вашему слайду у вас есть много способов улучшить ее, например, художественные эффекты (размытие, сияние и т. Д.); предопределенные стили, которые включают границу и тень; и настройки цветных и яркости/контрастности.
65 секунд
Отрегулировать яркость, контрастность или резкость
1. Выберите изображение.
2. Выбирать Форматизображение И Исправления.
3. Укажите параметры для отображения обзора, затем выберите тот, который вы хотите.
Применить художественные эффекты
1. Выберите изображение.
2. Выбирать Форматизображение И Художественные эффекты.
3. Укажите параметры, чтобы отобразить их в предварительном состоянии, затем выберите то, что требуется.
Заметил : Вы можете применить только один художественный эффект как к изображению. Таким образом, применение нового художественного эффекта устраняет текущий художественный эффект.
Изменить цвет
1. Выберите изображение.
2. Выбирать Форматизображение И Цвет.
3. Укажите параметры, чтобы отобразить их в предварительном состоянии, затем выберите то, что требуется.
Применить эффекты изображения
1. Выберите изображение.
2. Выбирать Форматизображение И Эффект изображения.
3. Нажмите на желаемый вариант: Тень, Отражение, Свет, Смягченные контуры, Скос Или 3D вращение.
Добавить границу
1. Выберите изображение.
2. Выбирать Форматизображение > изображение граница, Затем выберите границу.
Удалить фон
Сжатие изображения
1. Выберите изображение.
2. Выбирать Формат изображения, Затем Сжатие изображений.
3. Выберите нужные параметры, затем выберите ХОРОШО.