Опубликовать в Google Play Store – Visual Studio App Center | Microsoft Learn, публикация приложения на консоли Google Play
Публикация приложения на консоли Google Play
Contents
- 1 Публикация приложения на консоли Google Play
- 1.1 Публикуйте в Google Play Store
- 1.2 Условие
- 1.3 Связь вашего проекта API
- 1.4 Конфигурация клиентов API Access
- 1.5 Настройте подпись приложения Google
- 1.6 Создать соединение Google Play в центре приложений
- 1.7 Опубликуйте свой AAB в Google Play Store
- 1.8 Опубликуйте свой APK в магазине Google Play
- 1.9 Публикация через интерфейс ACI
- 1.10 Подписывайтесь на нашу новостную рассылку
- 1.11 Управляемая публикация
- 1.12 Альфа -релиз в магазине GooglePlay
- 1.13 Одна кнопка, но много изменений
- 1.14 ЗАКЛЮЧЕНИЕ
Страница Создать учетную запись службы открывается.
Публикуйте в Google Play Store
Разместите обновление в Google Play Store, включая альфа и бета -треки из App Center.
Условие
- Google требует, чтобы первая версия вашего приложения Google Play была опубликована в производстве через консоль Google.
- Учетная запись разработчика Google Play. Если у вас его нет, вы можете зарегистрироваться на портале учетных записей Google Developer.
- Убедитесь, что у вас есть проект API и учетная запись Service для App Center, чтобы создать подключение Google Store и получить доступ к API Google от вашего имени.
- Просмотрите предпосылки для бета и альфа для получения дополнительной информации об этих треках.
- Настройте подпись приложения Google, чтобы опубликовать файлы приложений .AAB Android.
Связь вашего проекта API
Чтобы получить доступ к API Google, свяжите свою консоль Google Play с проектом Google API. В большинстве случаев мы рекомендуем создать проект API, хотя текущие пользователи API могут создать ссылку на существующий проект API. Помните, что каждый проект API может быть связан только с одной учетной записью консоли Google Play.
Создание проекта API
- Доступ к странице API API на консоли Google Play.
- Принять условия использования.
- Нажмите на Создать новый проект (создать проект).
- Проект API генерируется автоматически и связан с вашей консоли Google Play.
Использование существующего проекта API
- Если вы уже являетесь пользователем API Google Play Developer, вы можете создать ссылку на существующий проект API, выполнив эти шаги. Если проект API -Link не указан, проверьте, что ваша учетная запись Google Play Console обозначена как владелец, а API разработчика Google Play активируется.
- Доступ к странице API API на консоли Google Play.
- Принять условия использования API.
- Выберите проект, который вы хотите связать.
- Нажмите на Связь.
Конфигурация клиентов API Access
Одним из дополнительных преимуществ создания учетной записи службы Google является доступ к API с сервера сборки без предоставления личной информации идентификации пользователя. Вот пошаговое руководство по настройке учетной записи службы Google:
Доступ к странице API API на консоли Google Play.
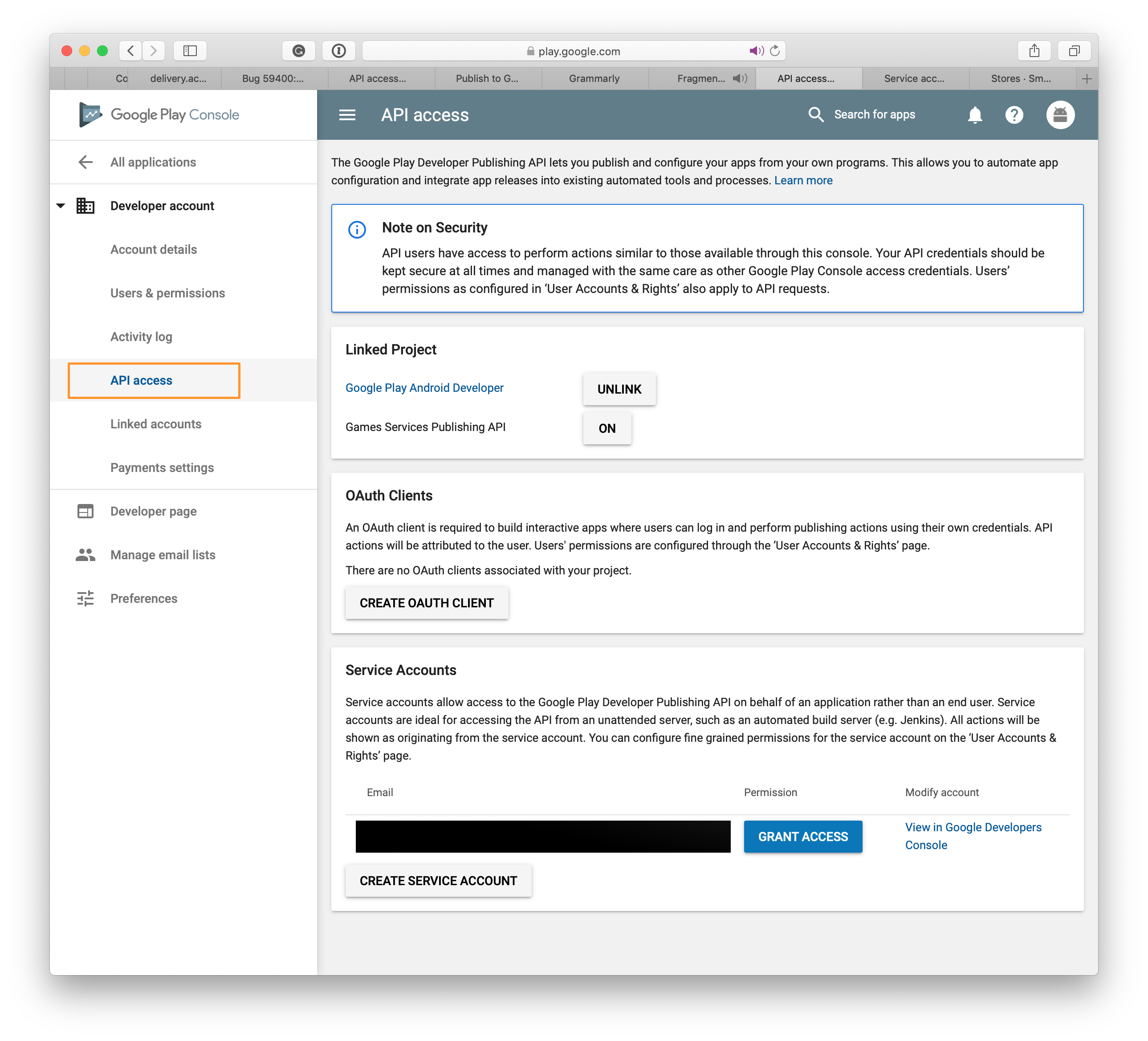
Ниже Учетные счета, Нажмите кнопку Создать учетную запись службы Чтобы начать процесс.
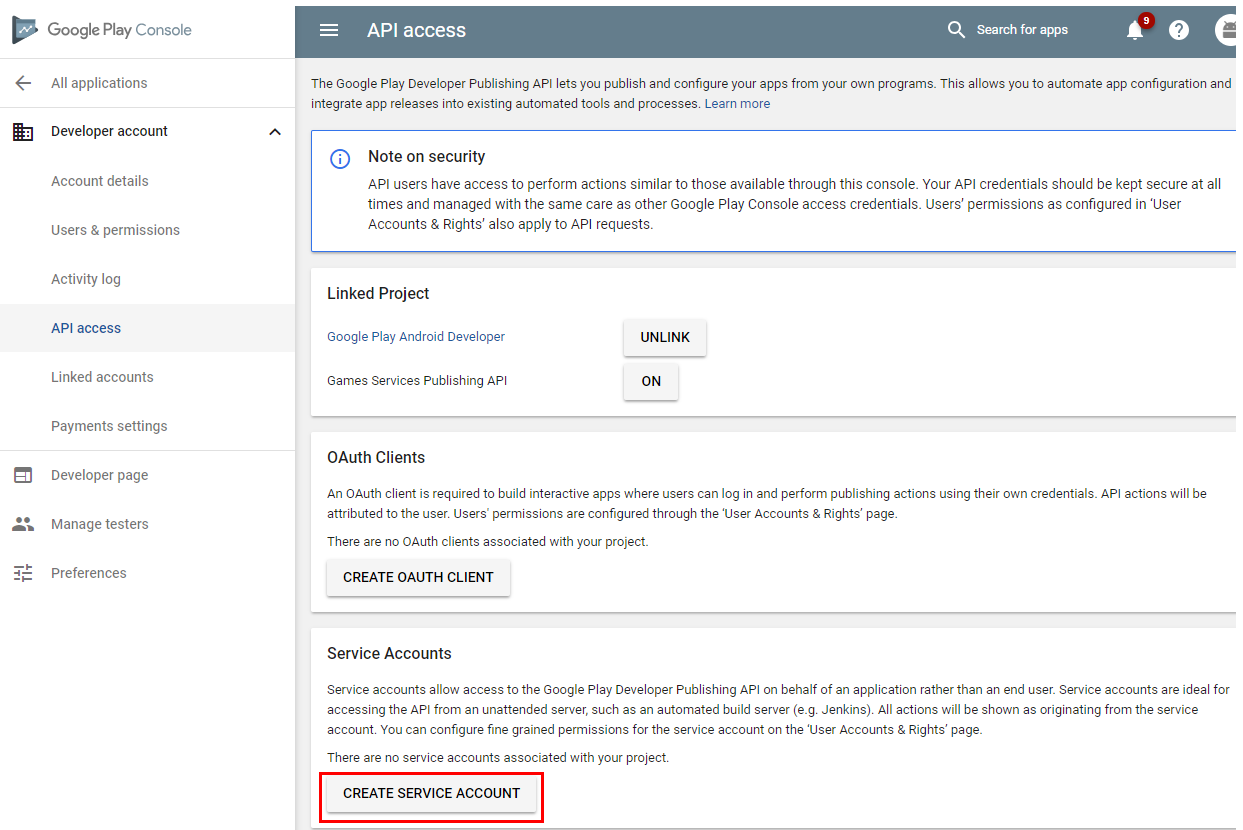
В инструкциях нажмите на ссылку на консоли Google API.
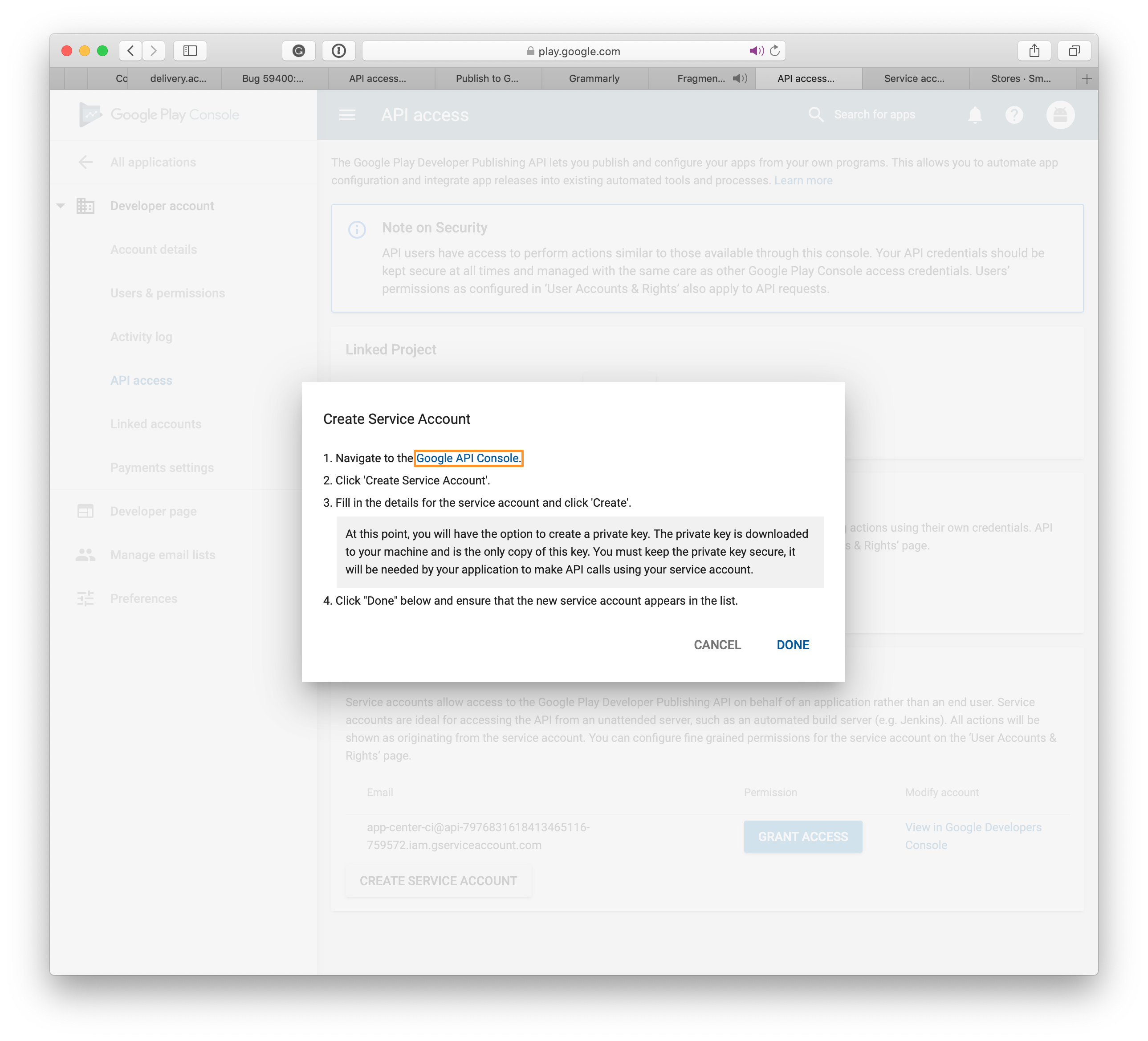
Нажмите кнопку Создать учетную запись Service (создать учетную запись службы ) на только что была открыта.
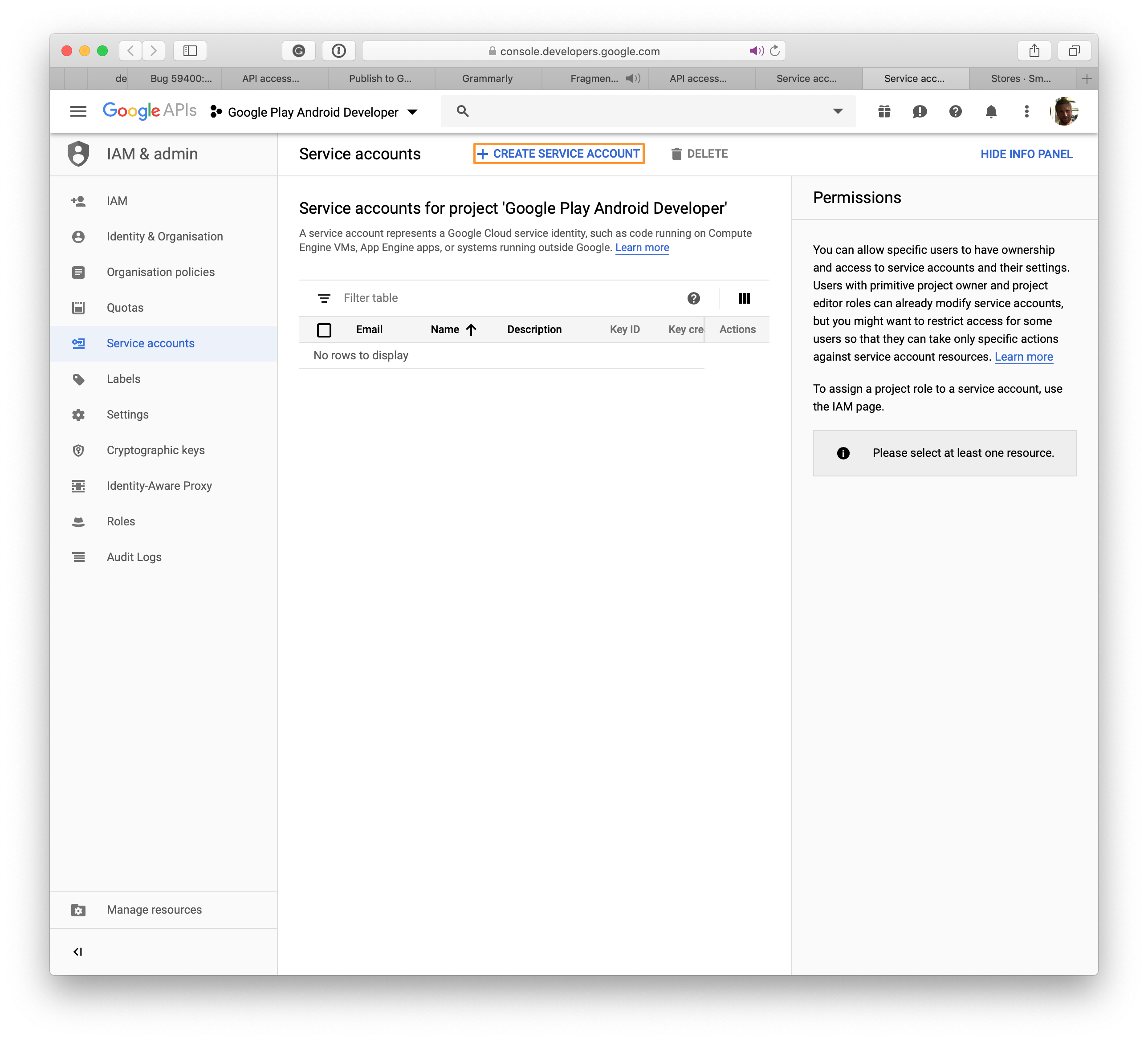
Страница Создать учетную запись службы открывается.
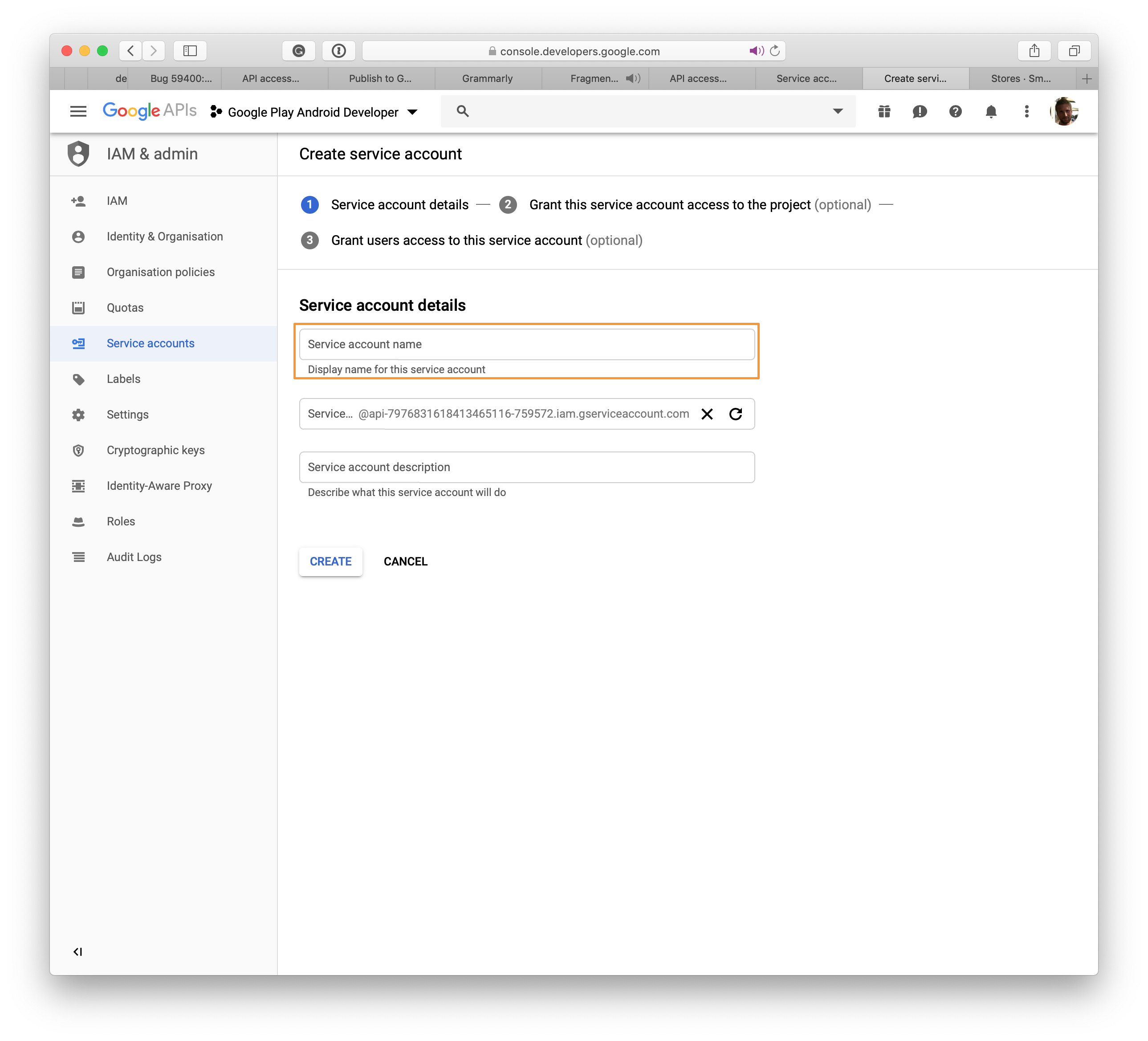
Выберите имя для новой учетной записи службы, а затем нажмите Создавать.
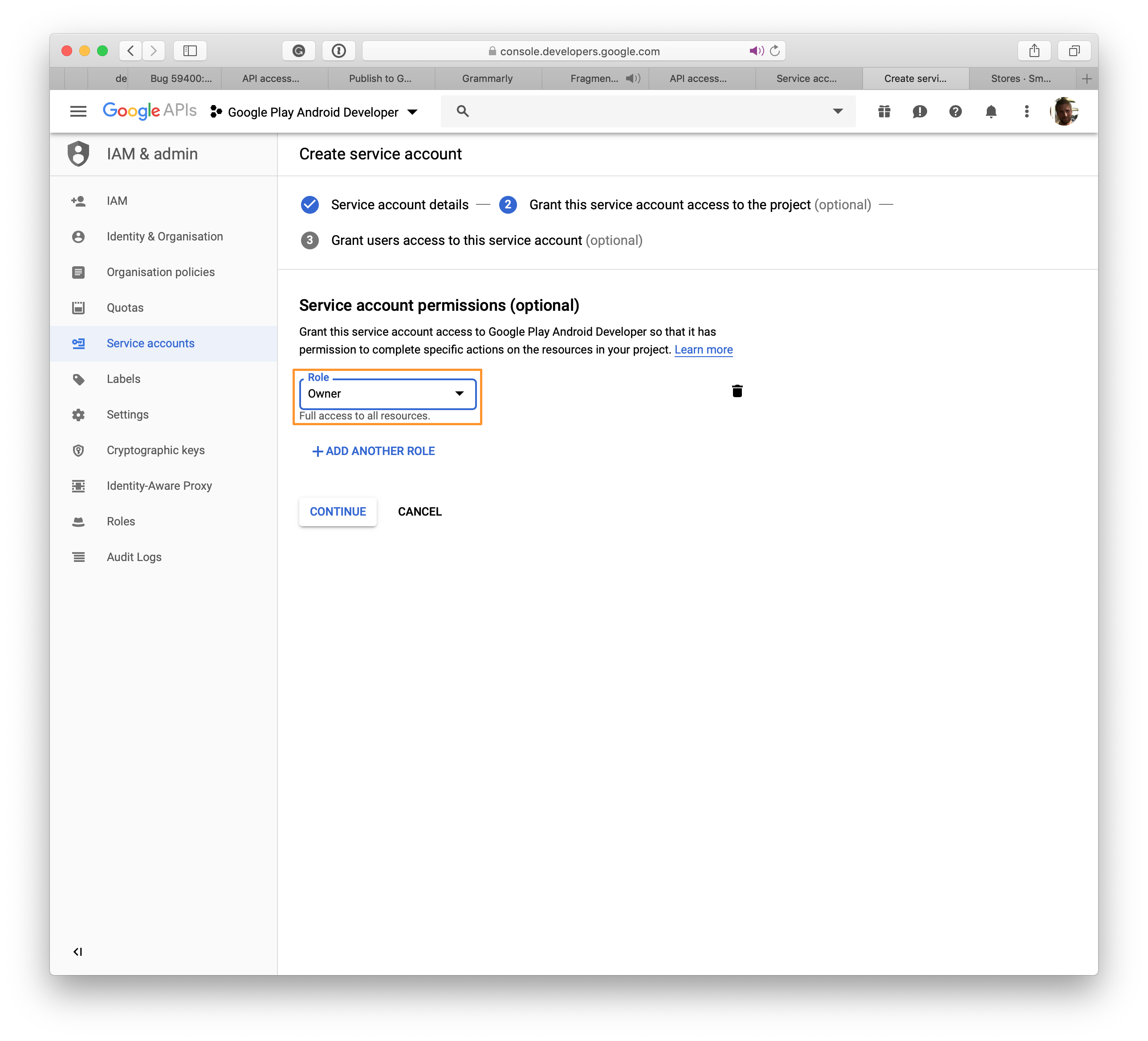
Выбирать Json , Затем нажмите СОЗДАВАТЬ так что файл с расширением .JSON будет загружен из вашей системы . Этот файл будет использоваться в центре приложений для установления соединения с Google Play.
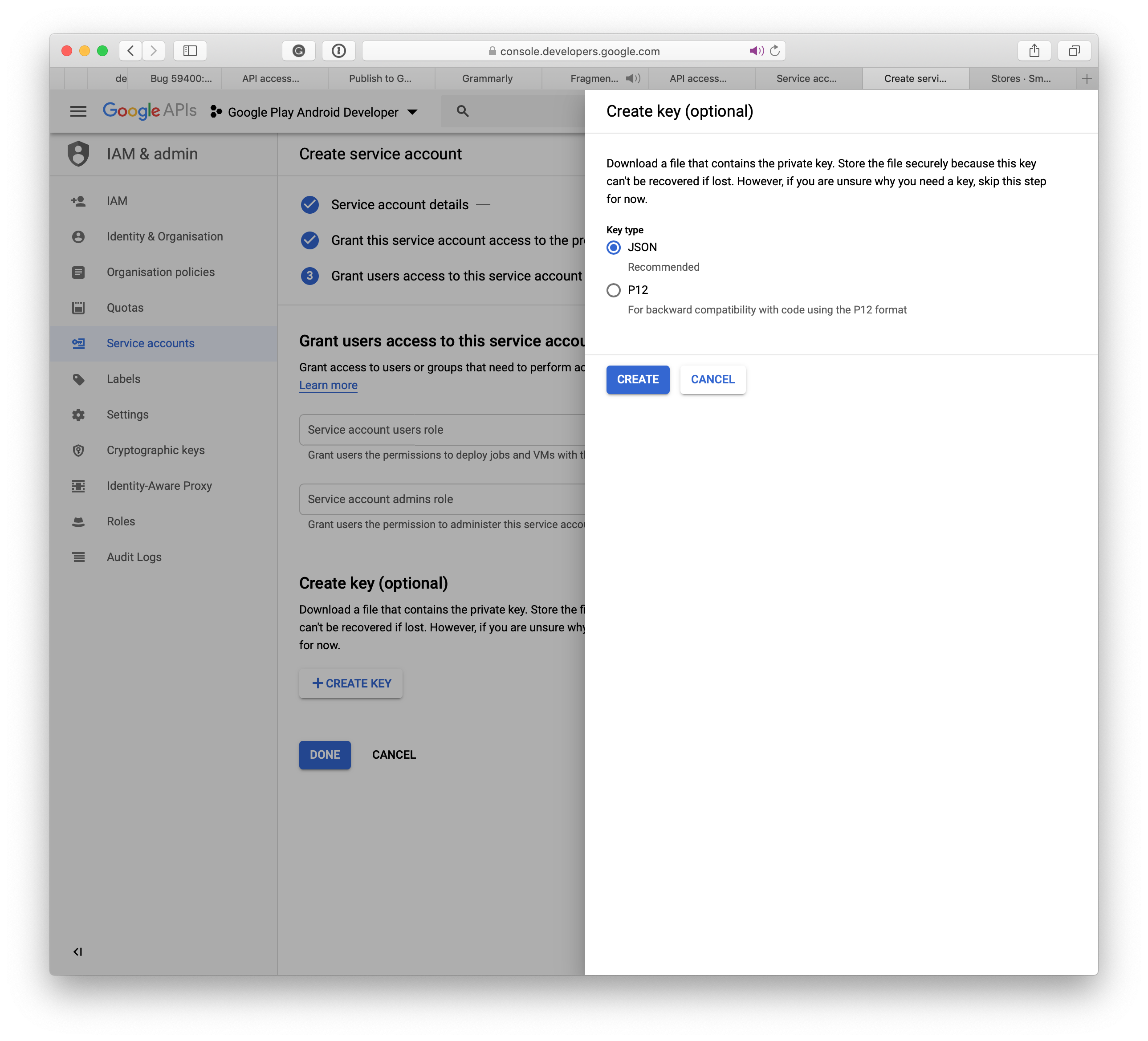
После того, как вы создали учетную запись службы на консоли разработчиков Google, нажмите Законченный. Страница доступа API автоматически изучается, и ваша учетная запись службы будет указана.
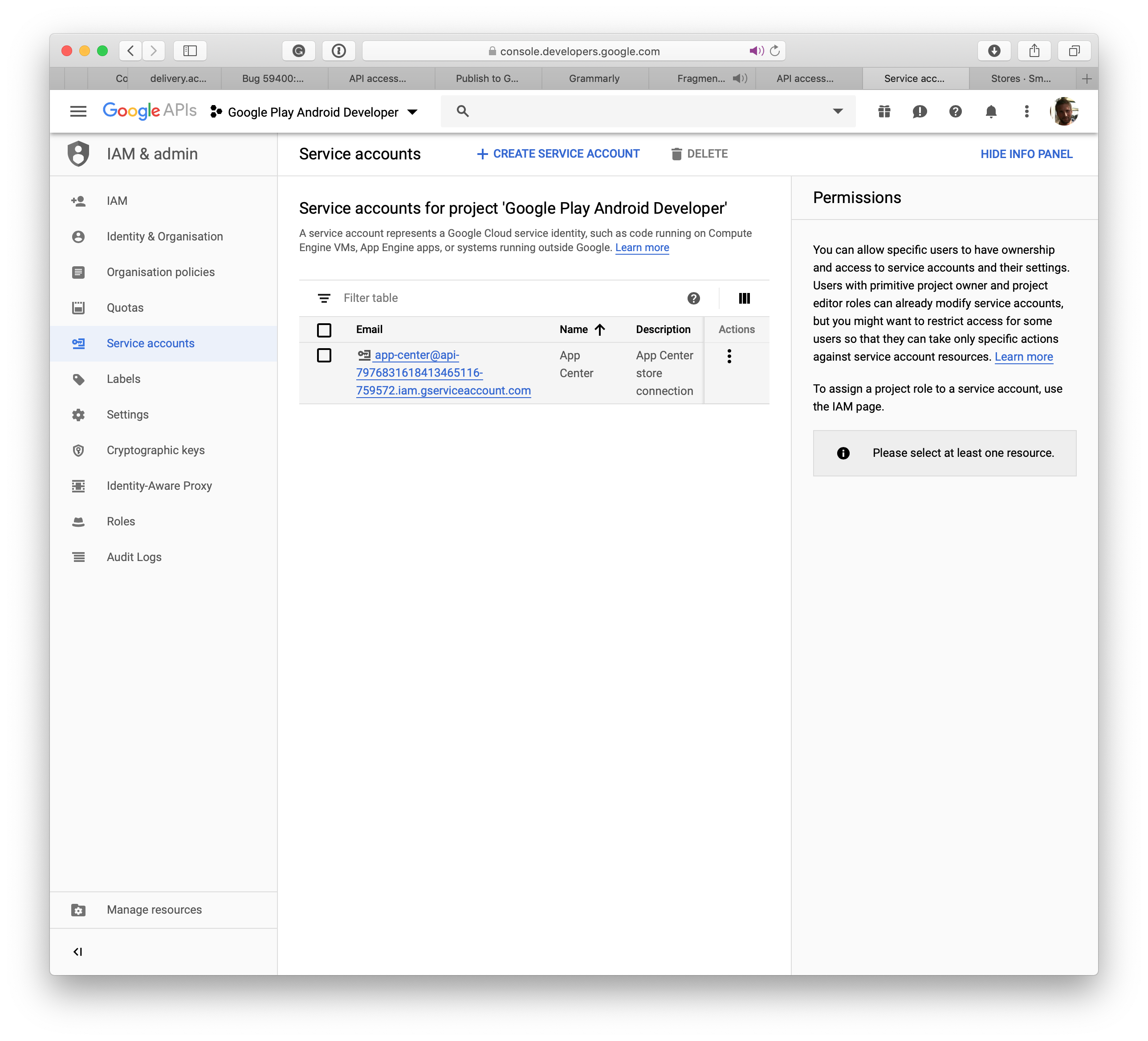
Закройте окно, и новая учетная запись сервиса отображается на исходной странице. Нажмите кнопку Грант Чтобы закончить процесс. В следующем разделе вы научитесь подключать центр приложений к Google Play.
Настройте подпись приложения Google
- Выберите приложение в консоли разработки Google Play
- Выбирать Приложение подключение В левом меню
- Вы можете выбрать между тремя вариантами:
- Загрузите экспортированный ключ из Android Studio
- Экспорт и загрузите ключ из магазина Java Key Store
- Экспортируйте и загрузите ключ (без использования магазина Java Key)
- Подпись приложения от Google Play (рекомендуется)
Создать соединение Google Play в центре приложений
- Нажмите на магазины в разделе «Распространение в левом меню».
- В середине страницы нажмите кнопку Подключитесь к магазину Windows .
- Выбирать Гугл игры Слепой.
- Нажмите на Следующий.
- Загрузите файл Частный ключ что вы скачали при создании учетной записи службы. Если поля JSON изменяются в неверные значения, создание магазина может не сработать. Убедитесь, что учетная запись сервиса связана с вашей консоли разработчика Google Play в соответствии с разделом, относящимся к предпосылкам выше выше.
- После загрузки файла нажмите Чтобы залогиниться.
- Подключение к Google Play теперь должно быть видно с тремя треками, производством, альфа и бета -версией на домашней странице Некоторые магазины . Конфигурация этого соединения является уникальным процессом для приложения в центре приложений.
Опубликуйте свой AAB в Google Play Store
- На странице Домашние магазины , Выберите один из треков, созданных выше.
- Нажмите на Публиковать На кнопке в верхнем правом углу.
- Загрузите пакет приложений. Некоторые моменты, чтобы отметить:
- Приложение должно быть подготовлено для производства и подписано с действительным магазином ключей перед загрузкой.
- Google Play Store поддерживает предложения группы для приложений Android до максимум 2 ГБ. .Файлы APK, сгенерированные из Not .AAB не может превышать 150 МБ. Чтобы узнать больше о ваших вариантах, см. Документацию Google для AAB.
- Версия .AAB должен быть строго больше, чем текущая производственная версия.
- Если у вас есть версии приложений в других треках, таких как Alpha и Beta, ваша версия публикации должна быть строго ниже, чем версии в версиях альфа и бета -отслеживания.
- App Center не поддерживает продвижение одного трека другому на другой. Вы не можете продвигать альфа -версию в бета -версию или бета -версию для производства.
- Если у вас есть проект публикации в треке, на котором вы будете публиковать, этот проект исчезнет в пользу новой версии, которую вы публикуете.
- После загрузки пакета вы можете увидеть некоторые подробности приложения. Нажмите на Следующий.
- Нажмите на Публиковать Чтобы отправить заявку на Google Play магазин. Состояние этой версии на странице сведений о распределении магазина отображается как Поданный.
- После того, как центр приложений завершит приложение приложения в Google, состояние приложения переходит к Опубликовано. Google может занять до 24 часов, чтобы отобразить приложение в магазине Play.
- В случае неудачи публикации Google владелец приложения получает уведомление о зарегистрированной почте Google Mail.
Опубликуйте свой APK в магазине Google Play
- На странице Домашние магазины , Выберите один из треков, созданных выше.
- Нажмите на Публиковать В магазине пуговиц в верхнем правом углу.
- Загрузите пакет приложений. Вот несколько моментов, чтобы отметить:
- Приложение должно быть подготовлено для производства и подписано с действительным магазином ключей перед загрузкой.
- Google Play Store поддерживает пакеты приложений до 100 МБ. Загрузить файлы расширения непосредственно на консоли Google Play, если приложение превышает 100 МБ. Прочитайте документацию Google по файлам расширения, чтобы настроить его.
- А .APK должен быть выровнен с ZIP во время процесса создания приложений.
- Версия обязательно .APK будет строго больше, чем текущая производственная версия.
- Если у вас есть версии приложений в других треках, таких как Alpha и Beta, ваша версия публикации должна быть строго ниже, чем версии в версиях альфа и бета -треков.
- App Center не поддерживает продвижение одного трека другому на другой. Вы не можете продвигать альфа -версию в бета -версию или бета -версию в производстве.
- Если у вас есть предварительная версия в треке, на котором вы будете публиковать, она будет заменена новой версией.
- После загрузки пакета вы можете увидеть некоторые подробности приложения. Нажмите на Следующий.
- Нажмите на Публиковать Чтобы отправить заявку на Google Play магазин. Состояние этой версии в деталях распределительного магазина отображается как Поданный.
- После того, как центр приложений завершит передачу приложения в Google, состояние приложения переходит к Опубликовано. Google может занять до 24 часов, чтобы отобразить приложение в магазине Play.
- В случае неудачи публикации Google владелец приложения получает уведомление по зарегистрированному адресу Google.
Публикация через интерфейс ACI
Вам нужен приложенный центр CLI 2.7 или позже, чтобы использовать эту функцию.
Использование интерфейса CLI – это простой способ соединения подключения к App Center Store как часть вашей конфигурации CI/CD, например, Jenkins или Go CI.
Прежде чем вы сможете использовать интерфейс CLI, вы должны установить соединение с пунктом назначения, то есть Google Play, App Store или Intune в центр приложений. И составьте двоичный файл, который работает с пунктом назначения.
Вы можете перечислить свои магазины, используя команду списка следующим образом:
Применить Distrulate Stores List \ --PP / \ - -OTPUT JSONВы получите результат, похожий на это:
[["Alpha", "Googleplay", "Alpha"], [«Бета», «Googleplay», «Бета»], [«Производство», «GooglePlay», «Производство»]И это столбец магазина, который мы собираемся использовать на последнем этапе.
Последний шаг – опубликовать ваше приложение, выполнив:
Applier распределяет Fublish Stores \ -file/path/to/file.AAB \ -STORE Производство \ -APP / \ -RELEASE-NOTES "Некоторая примечание.""Вы должны заполнить пространства, такие как команда списка. Вместо того, чтобы иметь статическую публикационную заметку, вместо этого можно использовать. –Файл выпуска Note-файл.
Подписывайтесь на нашу новостную рассылку
Ваше приложение готово. Вы собираетесь показать своей компании, как выглядит приложение. У вашего генерального директора есть телефон Android, поэтому вы создаете закрытое тестирование на консоли Google Play, чтобы предоставить ему альфа -версию вашего приложения. О расе, вы не хотите публиковать в мире ваше приложение перед вашим боссом. Но затем, когда вы хотите опубликовать свое приложение для закрытого тестирования, появляется это всплывающее окно!
������������������������������������������������������������������������������������ Подождите, что? Все изменения будут видны пользователям? Что происходит? TLDR: Все шаги по публикации вашего приложения в магазин.
Управляемая публикация
Что такое управляемая публикация?
Управляемая публикация на консоли GooglePlay является вариантом для «Контроль точно, когда публикуются изменения в вашем приложении». На консоли GooglePlay модификации существующего приложения должны сначала быть одобрены Google перед Неизвестно В магазинах. Управляемая публикация – это вариант, который вы хотите активировать, чтобы остановить эту немедленную публикацию и иметь возможность публиковать ее самостоятельно, когда хотите. Это предотвращает публикацию вашего приложения без ваших знаний и вашего согласия в пятницу вечером сразу после сценария от Google Finishes. Чтобы активировать это, вам нужно пойти на Обзор публикации а потом Включите управляемую публикацию.
Почему мы говорим о управляемой публикации?
Потому что страшное всплывающее окно о публикации обновления не меняется. Приблизительно, когда вы хотите сделать альфа -релиз, вы все равно увидите, что это страшное всплывающее окно.
Альфа -релиз в магазине GooglePlay
Чтобы лучше понять, как это работает, давайте возьмем пример альфа -релизов и посмотрим на него шаг за шагом. И, как я уже говорил, вы увидите страшное всплывающее окно, рассказывая обо всех пользователях, даже если это альфа -релиз.
Шаг 1: В обзоре
После того, как вы загрузите свою сборку (здесь версия 7.8.0) Для выпуска альфа вы увидите его в разделе закрытого тестирования:
Шаг 2: Изменения готовы к публикации
После того, как обзор Google будет сделан, поскольку у нас есть управляемая публикация, сборка не публикуется автоматически. Мы в фазе “Готов к публикации».
Там вы можете увидеть различные модификации, которые были сделаны. Вы можете видеть, что вы изменили элемент в «закрытом тестировании – альфа» и что у вас есть версия 7.8.0 приложения. Примечания: Страшная фраза в «Описание»: началось полное развертывание, не означает, что началось полное развертывание. Как всегда, это сбивает с толку (в противном случае я бы написал эту статью). Хорошо, все кажется хорошим, нам просто нужно нажать на «Публикацию изменений»: что можно пойти не так?
������������������������������������������������������������������������������������ Что вы имеете в виду «Все изменения будут видны пользователям».
Шаг 3: страшное всплывающее окно
- Альфа -пользователи увидят модификацию с новой версией (7.8.0) приложения.
- Каждый нормальный пользователь увидит модификацию приложения в производстве. Но, поскольку их нет, они ничего не увидят.
Итак, еще раз это стресс и страшно, но он хорошо описывает, что произойдет: каждый пользователь увидит модификации для своего приложения. Если у них есть приложение Alpha, они будут обновлять Alpha, если у них будет производственное приложение, они увидят обновление производственного приложения (если оно есть).
Таким образом, вы можете расслабиться и нажать «Публикация», и все будет хорошо: заинтересованные пользователи увидят модификации. И остальные пользователи ничего не увидят.
Шаг 4: Приложение развернуто в магазинах
И правильные люди будут иметь доступ к правильному приложению. У большинства людей не будет доступа, однако, альфа -тестеры смогут получить к нему доступ к ней.
Одна кнопка, но много изменений
Еще одна вещь, которую нужно помнить, это то, что есть только одна кнопка Публикуйте изменения. Тем не менее, вам, возможно, придется внести несколько модификаций и, следовательно, иметь несколько изменений, готовых к публикации.
Это может быть легко, если вы измените список основных магазинов:
Продажа есть одна кнопка: «Опубликовать изменения», каждая модификация будет опубликована в то же время. Вы не можете сделать это по -другому.
Таким образом, вы должны быть осторожны, чтобы не подготовить несколько модификаций, которые вы не хотите публиковать одновременно!
ЗАКЛЮЧЕНИЕ
Публикация приложения всегда немного страшна, и ясно, что формулировка на консоли Google Play не помогает: даже после того, как вы опубликуете кучу приложения, вы все равно можете быть вызваны этим страшным всплывающим окном. Поэтому я надеюсь, что эта статья успокоит вас в следующий раз, когда вы увидите это страшное всплывающее окно и удачи в не очень явном и очень страшном консольном консоли консоли консоли консоли консоли консоли консоли консоли консоли консоли консоли консоли консоли консоли Google!
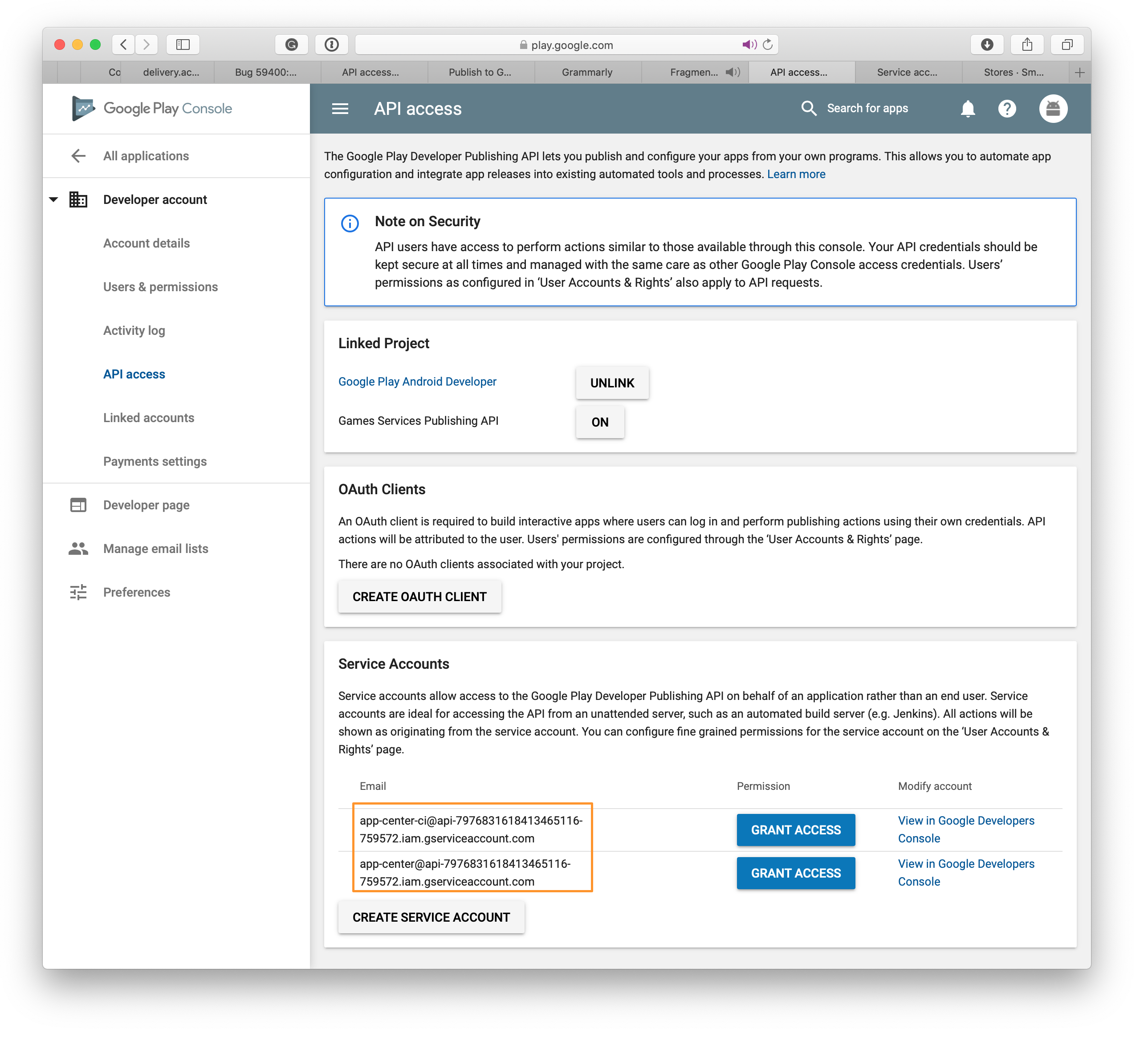
.png) ������������������������������������������������������������������������������������ Подождите, что? Все изменения будут видны пользователям? Что происходит? TLDR: Все шаги по публикации вашего приложения в магазин.
������������������������������������������������������������������������������������ Подождите, что? Все изменения будут видны пользователям? Что происходит? TLDR: Все шаги по публикации вашего приложения в магазин. .png)
.png)
.png)
.png)
.png)
.png) Там вы можете увидеть различные модификации, которые были сделаны. Вы можете видеть, что вы изменили элемент в «закрытом тестировании – альфа» и что у вас есть версия 7.8.0 приложения. Примечания: Страшная фраза в «Описание»: началось полное развертывание, не означает, что началось полное развертывание. Как всегда, это сбивает с толку (в противном случае я бы написал эту статью). Хорошо, все кажется хорошим, нам просто нужно нажать на «Публикацию изменений»: что можно пойти не так?
Там вы можете увидеть различные модификации, которые были сделаны. Вы можете видеть, что вы изменили элемент в «закрытом тестировании – альфа» и что у вас есть версия 7.8.0 приложения. Примечания: Страшная фраза в «Описание»: началось полное развертывание, не означает, что началось полное развертывание. Как всегда, это сбивает с толку (в противном случае я бы написал эту статью). Хорошо, все кажется хорошим, нам просто нужно нажать на «Публикацию изменений»: что можно пойти не так? .png) ������������������������������������������������������������������������������������ Что вы имеете в виду «Все изменения будут видны пользователям».
������������������������������������������������������������������������������������ Что вы имеете в виду «Все изменения будут видны пользователям».