Как сделать скриншот на Samsung Galaxy S6 (SM-G920F), как сделать скриншот на Samsung Galaxy S6 Edge
Скриншот на Samsung Galaxy S6 Edge
Contents
5- Пятый шаг:
Как сделать скриншот на Samsung Galaxy S6 (SM-G920F)
Вы также можете использовать приложение Screenshot Sharer, чтобы запечатлеть и поделиться скриншотом, просто нажав кнопку дома. Мы рекомендуем это.
Как и Samsung Galaxy S6 (SM-G920F)-это устройство Android, вы можете легко сделать скриншот, используя следующий метод
- Нажмите и сохраните оба Кнопка включения /выключения и кнопка с низким громкости (На некоторых устройствах с физическими клавишами: кнопка «Домой» и кнопка включения /выключения) примерно на 2-4 секунды, чтобы захватить экран.
- Как только вы услышите звуковой сигнал или увидите, что экран был снят, отпустите кнопки.
- Ваш скриншот будет храниться в вашей галерее изображений в папке экрана.
- Нажмите и удерживайте кнопку включения /выключения в течение 2-4 секунд
- Выберите возможность сделать скриншот, если он появится
- Нажмите и удерживайте кнопку включения /выключения на 1 секунду
- Несоответствие кнопки включения /выключения, нажимайте и удерживайте кнопку с низким уровнем громкости, оба в течение 2 секунд
- Ваш скриншот теперь должен быть сделан. 🙂
Скриншоты сохраняются в папке экрана и могут появиться в галерее вашего телефона.
Скриншот на Samsung Galaxy S6 Edge

Как сделать скриншот на Galaxy S6 Edge
Основная функция сегодня на мобильном телефоне или планшете – это возможность сделать Скриншот, то есть на изображении, которое появляется на экране в этот точный момент на вашем Samsung Galaxy S6 Edge.
Существуют приложения, которые могут выполнить эту функцию, но, к счастью, вам не нужно устанавливать дополнительное приложение, так как оно включено в операционную систему Android 5.0.2 (Lollipop) | Модернизируется до 7.0 (nougat).
Когда вы делаете скриншот, вы можете отправить WhatsApp, Tinder, Story Instagram, фото или видео изображение в Facebook в память о вашем устройстве Samsung.
Если, с другой стороны, вы хотите записать видео о том, что отображается на экране вашего Samsung Galaxy S6 Edge, например, для записи видеозвонка, истории или веб -страницы или кусочков интернет -видео, вы можете Следуйте следующему уроку: Сохраните экран Samsung Galaxy S6 Edge
Содержание:
- Первый метод
- Снимок экрана без использования кнопок на Galaxy S6 Edge
- Как захватить полную страницу в Samsung Galaxy S6 Edge ?
- Снимок экрана не работает на Samsung Galaxy S6 Edge
- Видео инструкции
Первый метод:
Если вы хотите сделать скриншот или «скриншот» для вас Samsung Galaxy S6 Edge, вы должны выполнить эти простые шаги:
Расчетное время: 2 минуты .
Прежде всего, мы идем на экран, где вы хотите сделать Скриншот вашего Samsung Galaxy S6 Edge, будь то веб -страница, кошка или приложение.

Существуют очень методы: используйте нативный метод Android, одновременно нажав клавиши с низким содержанием снабжения и объема, или через систему Samsung, нажав кнопку питания или питание, расположенную справа, и кнопку начала, расположенная непосредственно под экраном нашего Samsung. Этот метод может быть недоступен, в зависимости от версии программного обеспечения, который у вас есть.
И последний метод через чистую систему, интегрированную в слой настройки Samsung: состоит в том, чтобы скользить стороной ладони руки на экране с правой стороны влево (или наоборот) нашей галактики S6 Мы видим вспышку, которая указывает на то, что захват был проведен. Этот метод может быть недоступен, в зависимости от версии программного обеспечения, которое у вас есть.
Чтобы сделать снимок экрана с этим жестом, вы должны сначала активировать его из настройки, перейти к настройкам, нажмите «Усовершенствованные функции» и активировать «Переместить ладонь для захвата».
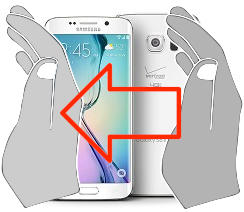
![]()
3- Третий шаг:
Принимая скриншот на Galaxy S6 Edge, на экране появится вспышка, как будто была сделана фотография экрана, и в соответствии с версией установленного программного обеспечения и модели или региона, на черная полоса будет отображаться на Внизу нижнего экрана экрана, с которого мы можем открыть снимки экрана, изменить его, поделиться им или сделать длинный снимок экрана или прокрутить захват экрана.
В противном случае появится тихое уведомление о том, что снимки экрана были сделаны, мы можем нажать на это уведомление, чтобы увидеть его и выполнить желаемое действие, которое мы хотим с.

4- четвертый шаг:
Захваченное изображение автоматически записывается в галерее вашего телефона Samsung SM-G925F/Мобильная галерея.
Вы можете найти галерею изображений на главном экране, у нее должен быть значок фотографии, мгновенная фотография или в соответствии с установленным версией программного обеспечения, возможно, что приложение для галереи изображений – это Google Photos, в данном случае ищите значок звезды с четырьмя ядрами с четырьмя цветами, по одному для каждой точки.

5- Пятый шаг:
Откройте галерею изображений, изображения и фотографии появятся сортированные по дате, нажмите на захватывать Независимо от того, сделали ли вы только что на своем Galaxy S6 Edge, и вы можете изменить его, вырезать или отправить на свои контакты или через любимую социальную сеть.

Примечание пользователя на Скриншот в Samsung Galaxy S6 Edge
4.12 из 10 (17 голосов)